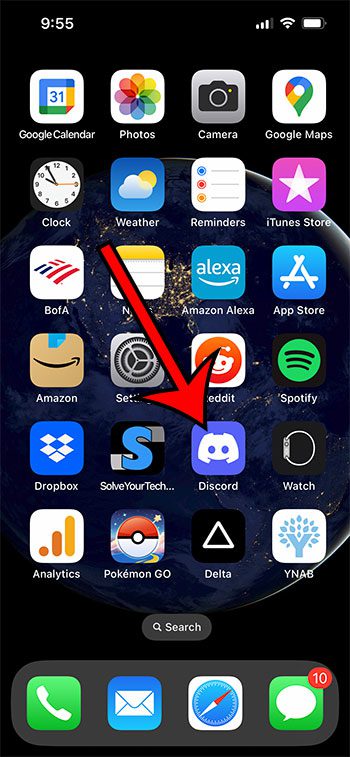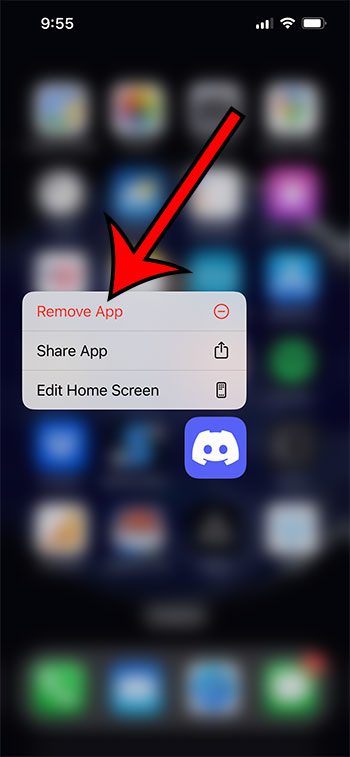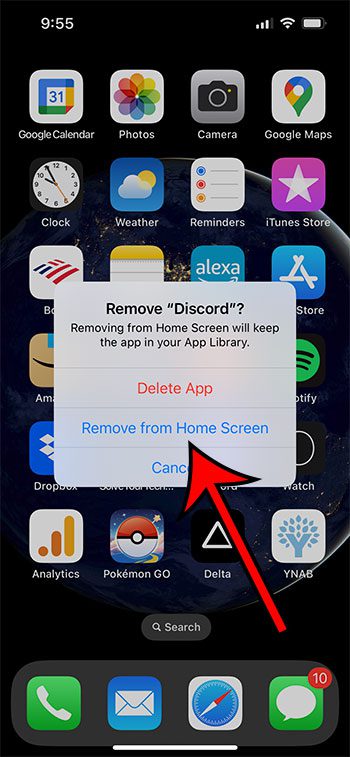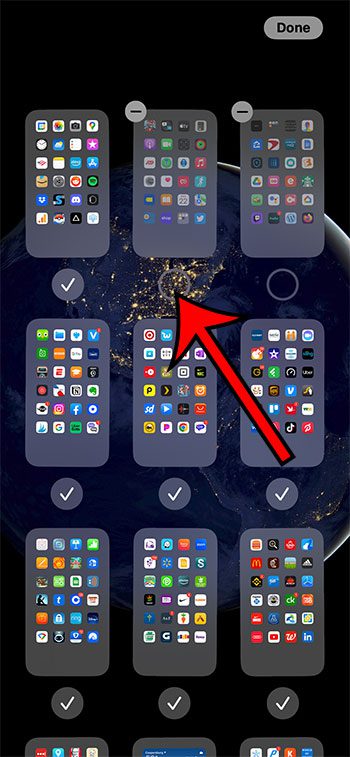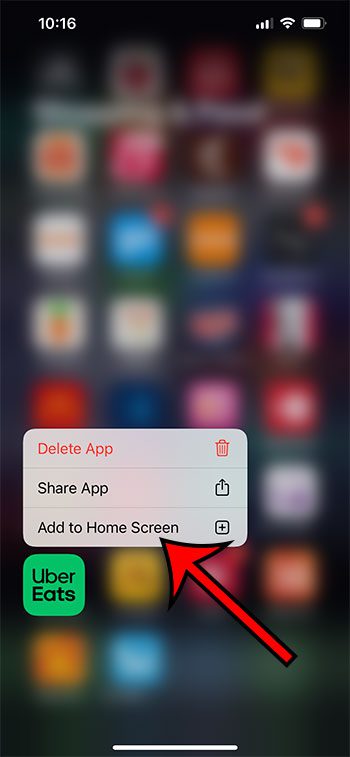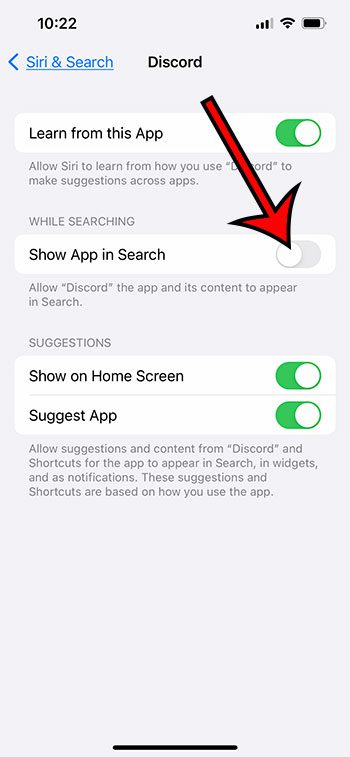Once you start to have a high number of apps on your iPhone 13, you might decide that you want to hide apps that you don’t use a lot.
Navigating through dozens of app icons to find a specific one can be tough, and there’s a good chance that you have at least a couple of apps that you don’t use very often.
You can hide an app on your iPhone 13 by tapping and holding on the app icon, choosing the Remove App option, then tap the Remove from Home Screen option.
You can also check out our how to hide apps on iPhone 13 video for more on this topic.
How to Hide an iPhone App Without Deleting It
- Tap and hold on to the app to hide.
- Select Remove App.
- Tap Remove from Home Screen.
Our guide continues below with additional information on how to hide apps on iPhone 13, including pictures of these steps.
Deal of the Day
- HIGH-QUALITY SOUND — Powered by the Apple H1 headphone chip, AirPods deliver rich, vivid sound.
- EFFORTLESS SETUP — After a simple one-tap setup, AirPods are automatically on and always connected. They sense when they’re in your ears and pause when you take them out. And sound seamlessly switches between your iPhone, Apple Watch, Mac, iPad, and Apple TV.
Last update on 2025-07-04 / Affiliate links / Images from Amazon Product Advertising API | As an Amazon Associate, I earn from qualifying purchases.
Your iPhone comes pre-installed with a handful of apps that you might use a lot.
But the App Store provides access to a massive library of additional apps that can help you be more productive and entertain you.
After owning an iPhone for even a couple of months, you might find it difficult to locate the apps that you need on your Home screen, which can leave you looking for a way to hide some of your less frequently-used apps.
Fortunately, you have a couple of options for hiding your iPhone apps, which we will discuss in our article below.
Related: Our guide on how to delete apps on an iPhone will show you what to do if you want to uninstall the app instead.
Video About Hiding iPhone 13 Apps
How to Hide iPhone Apps
the steps in this section were performed on an iPhone 13 in the iOS 16 operating system, but will work on most other iPhone models using newer iOS versions.
Step 1: Find the app that you want to hide, then tap and hold on the app icon.
Step 2: Choose the Remove App option.
Alternatively, you could choose the Edit Home Screen option and move the app to a different screen or drag it on top of another app to create a folder.
Step 3: Select Remove from Home Screen to hide the app, but not delete it.
If you want to completely uninstall the app, then you would choose the Delete App option instead.
Now that you know how to hide apps on iPhone 13, you will be able to use this technique when you want to clean up your Home screen.
How to Hide an Entire Screen of iPhone Apps
If you’re really trying to minimize the number of apps on your Home screen, then you might want to hide more than one app at a time.
The iPhone has an option that lets you do this by hiding an entire Home screen. You can do this with the following steps.
Step 1: Tap and hold on to the set of dots at the bottom of the Home screen.
Step 2: Continue holding the dots until the apps start shaking, then lift your finger off the dots and tap them again to display thumbnail icons of each of your Home screens.
It’s common to have trouble getting this to work, so if nothing is happening, then you may need to try this a couple of times.
Step 3: Tap the circle under the Home screen that you want to hide.
An app screen will be hidden when there’s no check mark under that screen.
Step 4: Touch the Done button at the top-right of the screen when you have finished hiding your Home screens.
Since hiding an app will only remove it from your Home screen, rather than uninstalling it, you might find that you would like to unhide an app. You can do this with the steps in the next section.
How to Unhide an iPhone App
While the sections above have discussed ways that you can hide your apps, you might change your mind and want to re-add an app icon to your Home screen.
Step 1: Swipe left until you get to the App Library on the last screen.
Step 2: Find the app icon that you want to unhide.
Step 3: Tap and hold on to the app icon, then choose the Add to Home Screen option.
Now you will be able to find the app by swiping through your Home screens.
How to Find a Hidden iPhone App
When you have chosen to remove an app from the Home screen, but you haven’t uninstalled it, then you probably want to use it again at some point in the future.
But the app’s absence from the Home screen means that you are going to need to get ot the app another way. There are two options to accomplish this.
Option 1 – Tap the Search button at the bottom of the Home screen, or swipe down on the Home screen to open Spotlight Search. You can then type the name of the app into the search field and select it to open the app.
Option 2 – Swipe left on your Home screen until you get to the last screen that says “App Library” at the top. You can then open the appropriate category folder for the app and select it, or you can search for it in the search bar at the top of the screen.
If you are trying to make it difficult to find and use the app, then you can remove it from search and make it a little tougher. We will discuss this in the next section.
How to Remove an iPhone 13 App from Search
One final option that you have for configuring the process of finding your iPhone apps is to remove them from search.
Step 1: Open the Settings app.
Step 2: Scroll down and choose Siri & Search.
Step 3: Scroll down and select the app that you wish to remove from search.
Step 4: Tap the button to the right of Show App in Search to remove it from the iPhone’s search feature.
Note that there is also a Show Content in Search option on this screen that you could use instead if you don’t want to remove the app from search, but do want to remove the app data from search.

Matthew Burleigh has been writing tech tutorials since 2008. His writing has appeared on dozens of different websites and been read over 50 million times.
After receiving his Bachelor’s and Master’s degrees in Computer Science he spent several years working in IT management for small businesses. However, he now works full time writing content online and creating websites.
His main writing topics include iPhones, Microsoft Office, Google Apps, Android, and Photoshop, but he has also written about many other tech topics as well.