When someone includes a Web page link in their tweet, there will often be a picture associated with it.
Often this isn’t happening because that person has manually added the image, but rather because of an image preview setting in the Twitter app.
Our guide below will show you how to turn off the image previews in the iPhone Twitter app so that these images stop appearing with the links.
How to Turn Off Image Preview on Twitter iPhone App
- Open Twitter.
- Touch the Me tab.
- Tap the gear icon.
- Select Settings.
- Turn off Image Previews, then tap Done.
Our guide on how to turn off image preview on Twitter on an iPhone continues below with additional information, including pictures of these steps.
Tweets that appear in your Twitter feed often include links to other Web pages or assorted types of media. The iPhone’s Twitter app can show previews of these included objects, allowing you to see something before you decide to click it. This is very helpful for images, as you can often view the image without ever leaving Twitter.
But if you find that you have to do too much scrolling when you are using Twitter on your iPhone, or that the tweets in your feed are taking too long to load, then you might decide to turn off the image previews to improve your experience.
Fortunately, this is an adjustable setting in the iPhone Twitter app. Our tutorial below will show you how to turn off the image previews.
If you’ve ever wanted to be able to compare a picture you took with others online, then our guide on how to reverse image search on iPhone may be what you’re looking for.
How to Disable Image Previews in the Twitter iPhone App (Guide with Pictures)
The steps in this article were written using an iPhone 6 Plus, in iOS 8. The version of the Twitter app was the most current version available at the time this article was written.
Note that the image previews will be replaced with a link to the picture instead. You can tap the link to view the image.
Step 1: Open the Twitter app.
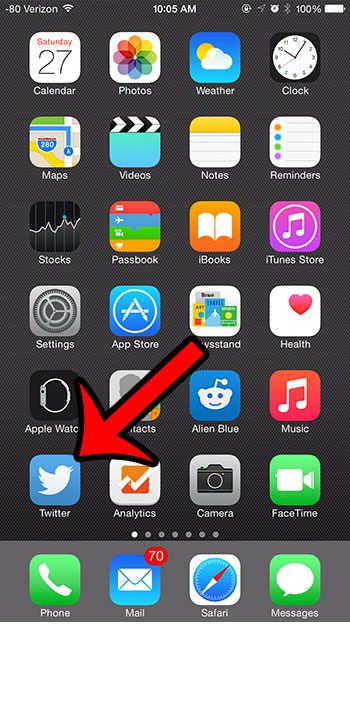
Step 2: Select the Me option at the bottom of the screen.
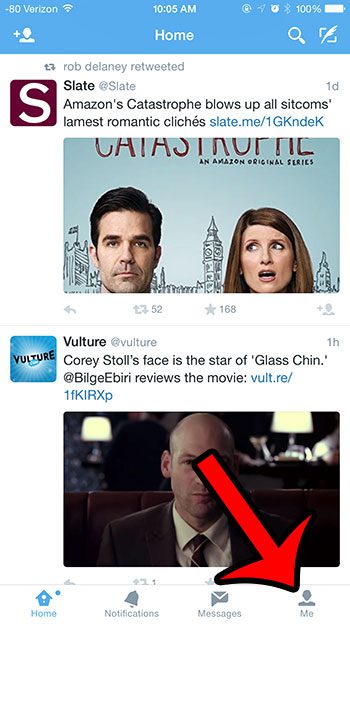
Step 3: Tap the gear icon at the center of the window.
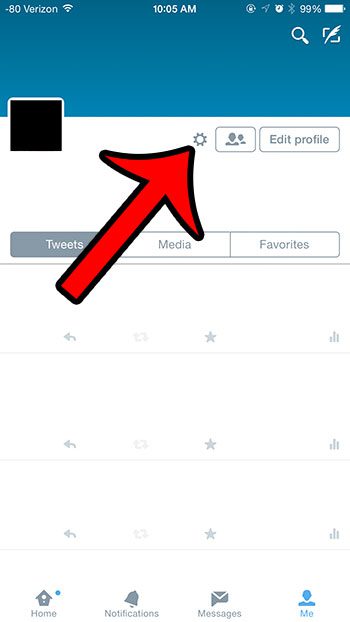
Step 4: Tap the Settings button.
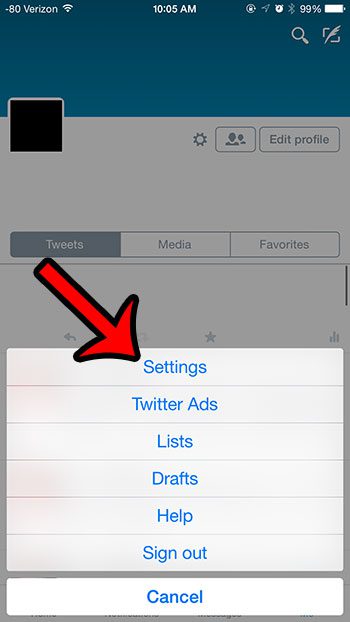
Step 5: Tap the button to the right of Image previews, then tap the Done button at the top-right corner of the screen.
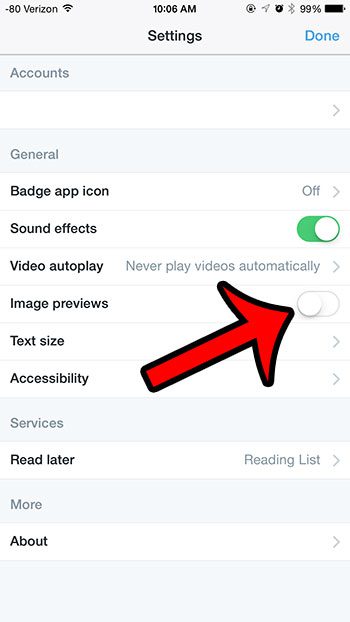
Now that you know how to turn off image preview on Twitter on an iPhone you will be able to customize your Twitter feed a bit by removing the previews of images from the app screen.
There are many other settings on this screen that can be adjusted to improve your experience with the iPhone Twitter app. For example, you can adjust the way that Twitter handles video in your feed. This can be a great way to save some additional mobile data if you find that Twitter is using a lot of it.

Matthew Burleigh has been writing tech tutorials since 2008. His writing has appeared on dozens of different websites and been read over 50 million times.
After receiving his Bachelor’s and Master’s degrees in Computer Science he spent several years working in IT management for small businesses. However, he now works full time writing content online and creating websites.
His main writing topics include iPhones, Microsoft Office, Google Apps, Android, and Photoshop, but he has also written about many other tech topics as well.