The Twitter app on your iPhone allows you to read and follow tweets from other people and businesses while also allowing you to post your own information.
The app integrates seamlessly with many of the other features and services on your iPhone, including GPS through Location Services.
Twitter can use the information from Location Services to tailor your Twitter experience based on your location or to (optionally) include your location when you post a tweet.
But you may not use the GPS feature of the Twitter app, which could needlessly be using the battery. Or you may simply wish to prevent certain apps from having information about your geographical location.
Fortunately, you can selectively disable Location Services for specific apps on your iPhone, and the Twitter app is included among the apps for which this feature can be turned off.
Our tutorial below will show you where to find this option so that you can prevent the Twitter app from using information based on your location.
Disable Location Services in the Twitter App on iPhone
The steps in this article were written using an iPhone 6 Plus, in iOS 8.4. The version of the Twitter app was the most recent one available when this article was written.
Note that the steps in this article will not turn off GPS or Location Services for other apps on your device. If you wish to do so, you can individually select them in Step 4 of this tutorial instead of the Twitter app.
Step 1: Open the Settings menu.
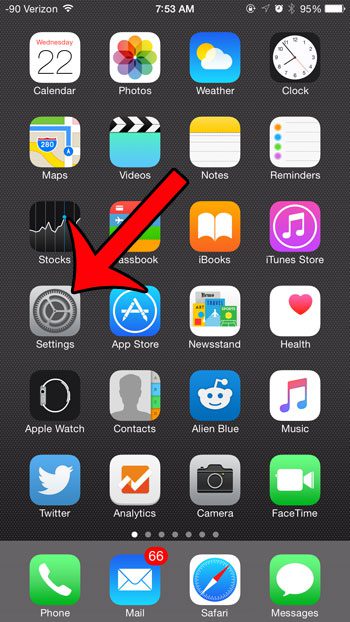
Step 2: Scroll down and select the Privacy option.
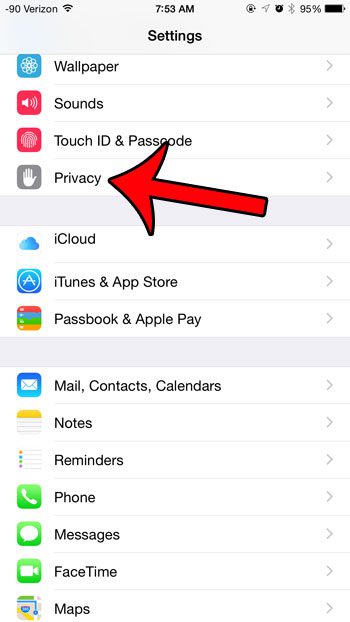
Step 3: Select the Location Services option at the top of the screen.
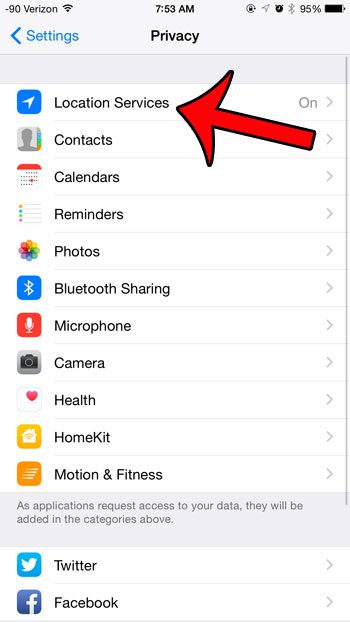
Step 4: Scroll down and select the Twitter option.
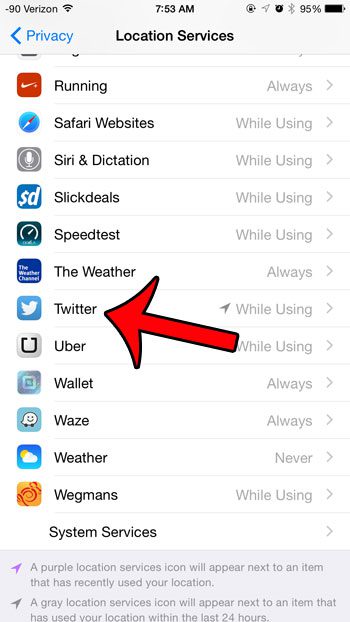
Step 5: Select the Never option on this screen.
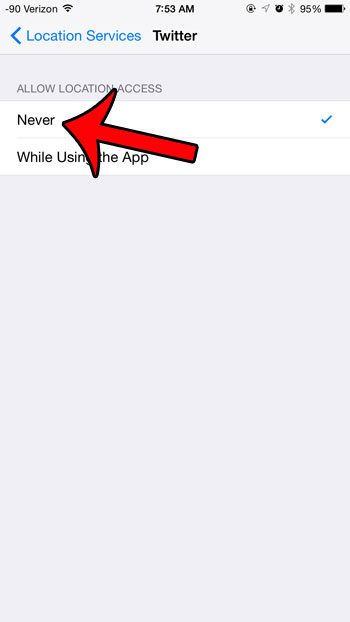
Now that you know how to turn off GPS for the iPhone Twitter app, it will no longer be able to see information about your location.
Have you noticed the GPS arrow in the status bar at the top of your iPhone screen, and wondered which app was using your GPS? This article will show you how to find out.

Matthew Burleigh has been writing tech tutorials since 2008. His writing has appeared on dozens of different websites and been read over 50 million times.
After receiving his Bachelor’s and Master’s degrees in Computer Science he spent several years working in IT management for small businesses. However, he now works full time writing content online and creating websites.
His main writing topics include iPhones, Microsoft Office, Google Apps, Android, and Photoshop, but he has also written about many other tech topics as well.