Have you been enjoying using the dark mode or night mode setting for some of the apps on your phone or computer?
Many different apps are starting to offer this as an option. It can make it easier to view information when you are using your phone at night or in the dark, and the aesthetics of dark mode can simply look better than the traditional alternative.
The Twitter mobile app has a night mode option that a lot of people like more than the default Twitter display option.
Our guide below will show you where to find and enable Twitter’s dark mode setting on your iPhone.
How to Turn On the Dark Mode Twitter iPhone Setting
- Open the Twitter app.
- Touch your profile icon.
- Scroll down and tap Settings and privacy.
- Choose Accessibility, display, and languages.
- Select Display and sound.
- Touch Dark mode.
- Turn on Dark mode.
Our guide continues below with additional information on putting your iPhone’s Twitter app into dark mode, including pictures of these steps.
Do you dislike the appearance of the Twitter app, especially when you are reading it at night or in the dark?
The bright white background can be a little irritating in low-light environments if you have sensitive eyes, so you might be looking for a way to tone that down.
Fortunately, the Twitter app on your iPhone includes something called Night mode that will change the background to a dark blue color.
In fact, if you’ve ever seen someone’s Twitter screen on TV and it looked different than yours, it’s likely that they were using night mode.
Our tutorial below will show you how to use this on your iPhone’s Twitter app, too.
Related: Why is the Clock Blue on My iPhone 11?
How to Switch to Night Mode in Twitter on an iPhone (Guide with Pictures)
The steps in this article were performed on an iPhone 7 Plus in iOS 11.3.
The steps in this guide are going to show you how to change a setting in your iPhone’s Twitter app which will dramatically affect the way that Twitter looks on your phone.
By enabling night mode you will be changing the color scheme of the app so that it is easier to read at night. It’s also still readable during the day, so you might find that you simply use night mode all the time.
Step 1: Open the Twitter app.
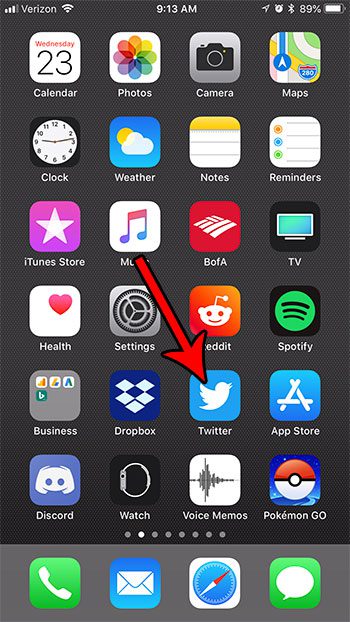
Step 2: Touch your profile picture at the top-left corner of the screen.
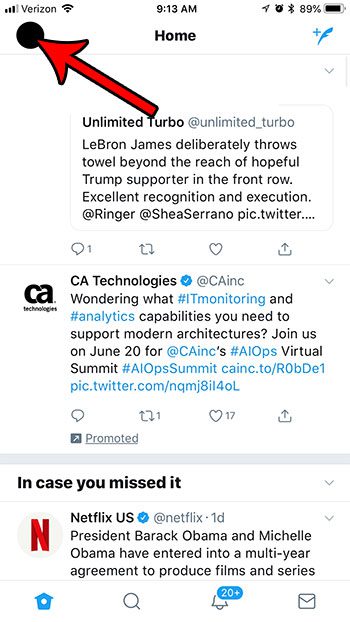
Step 3: Select the Settings and privacy option.
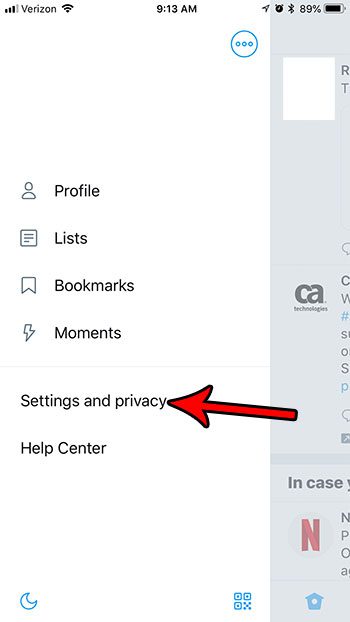
Step 4: Choose the Display and sound option.
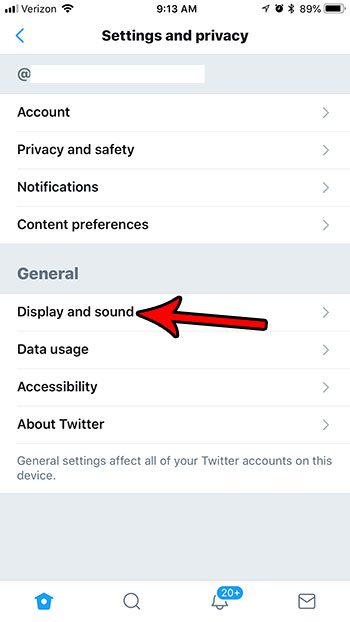
Step 5: Tap the button to the right of Night mode to turn it on.
Your screen should switch over to night mode immediately, so you can see how it looks.
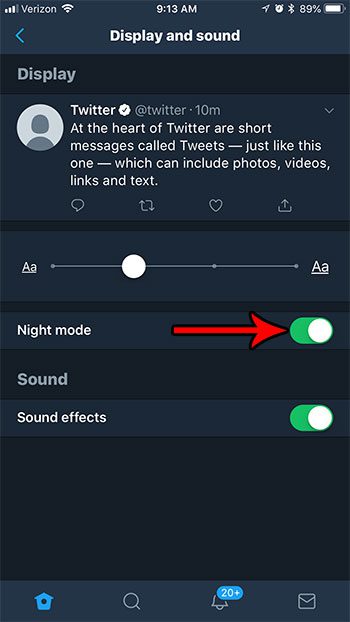
Note that your iPhone also has its own Dark Mode option, which you can find by opening the Settings app, scrolling down and choosing Display & Brightness, then selecting the Dark option under Appearance.
Many apps will display in night more or dark mode if the iPhone is in that mode.
If your iPhone is running low on storage space then you might be having trouble installing apps, taking pictures, or saving other files to your device.
Read our guide to deleting items on an iPhone for some places to look when you need to free up some storage on your device.

Matthew Burleigh has been writing tech tutorials since 2008. His writing has appeared on dozens of different websites and been read over 50 million times.
After receiving his Bachelor’s and Master’s degrees in Computer Science he spent several years working in IT management for small businesses. However, he now works full time writing content online and creating websites.
His main writing topics include iPhones, Microsoft Office, Google Apps, Android, and Photoshop, but he has also written about many other tech topics as well.