If you are setting up an iPhone for a child, or for someone that works with you, you may be concerned about the websites that they visit with their iPhone.
Whether a specific website is potentially dangerous for a child, or a known time waste for employees, there are reasons that you may not wish for a particular site to be accessible from an iPhone.
Fortunately, there is a feature on the iPhone called “Restrictions” that you can use to block certain websites.
Our guide below will show you how to enable this feature and configure it so that the website in question cannot be viewed from that device.
Block a Specific Website on an iPhone
The steps in this article were performed using an iPhone 6 Plus, in iOS 8. These same steps will work for other iPhone models using iOS 8, and the process is very similar for many other versions of iOS as well.
Step 1: Tap the Settings icon.
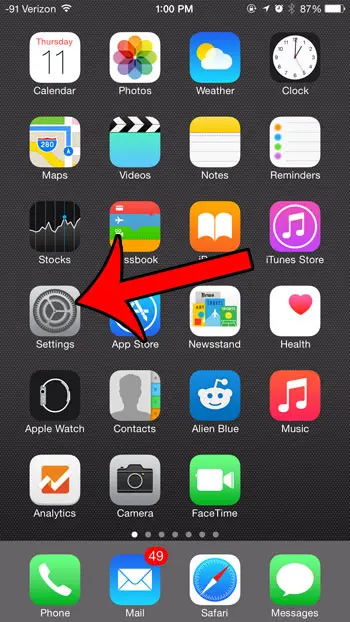
Step 2: Scroll down and select the General option.
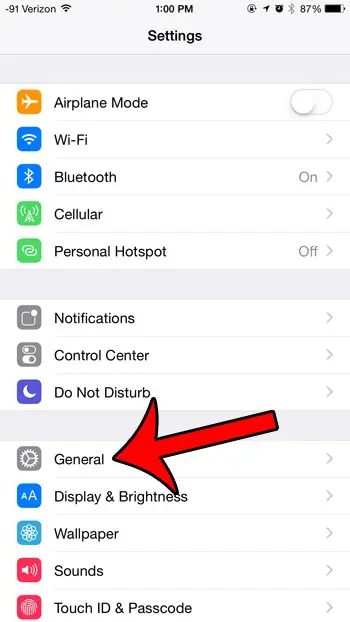
Step 3: Scroll down and select the Restrictions option.
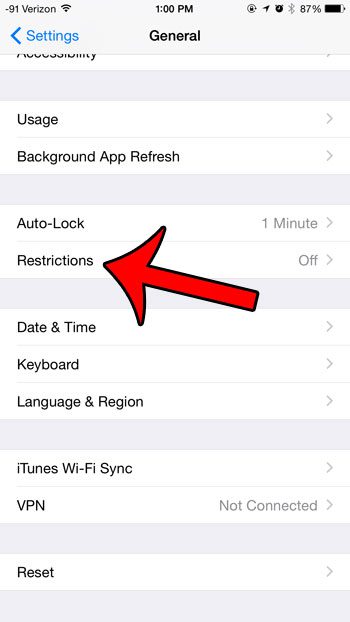
Step 4: Tap the Enable Restrictions button at the top of the screen.
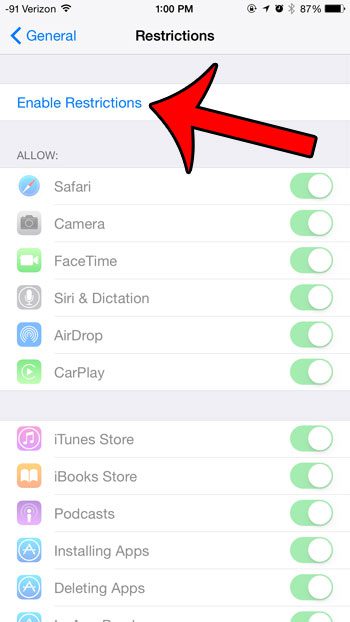
Step 5: Enter a passcode that you will need in order to return to this menu and make changes in the future. Note that this passcode can be different than the passcode that you use to unlock your device.
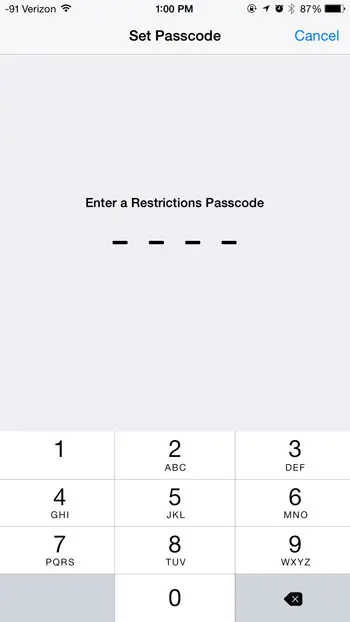
Step 6: Re-enter the passcode.
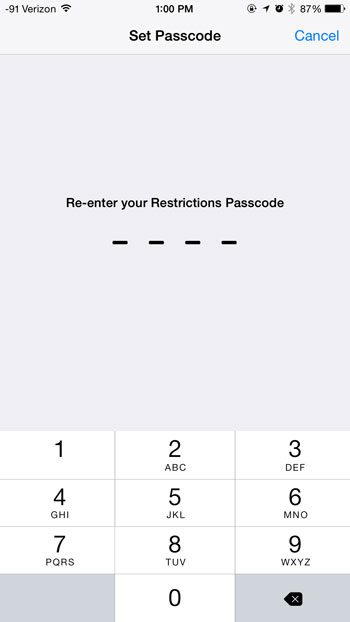
Step 7: Scroll down and select the Websites option under Allowed Content.
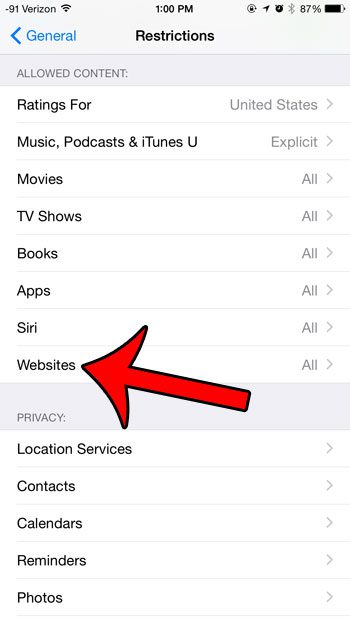
Step 8: Select the Limit Adult Content option.
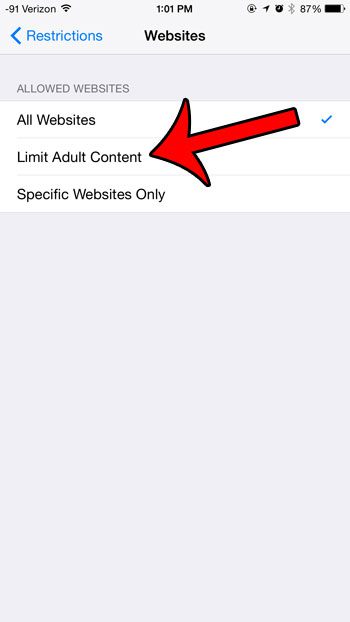
Step 9: Tap the Add a Website button under Never Allow.
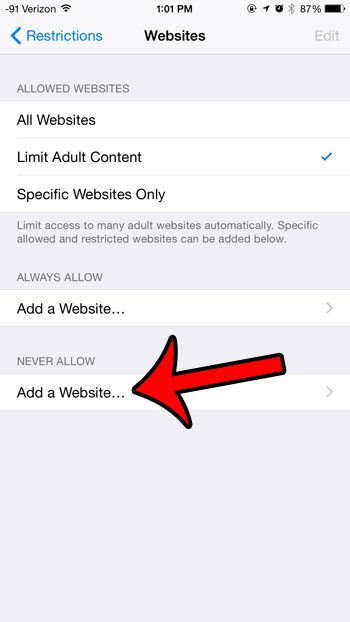
Step 10: Type the URL of the website into the field at the top of the screen, then tap the blue Done button on the keyboard.
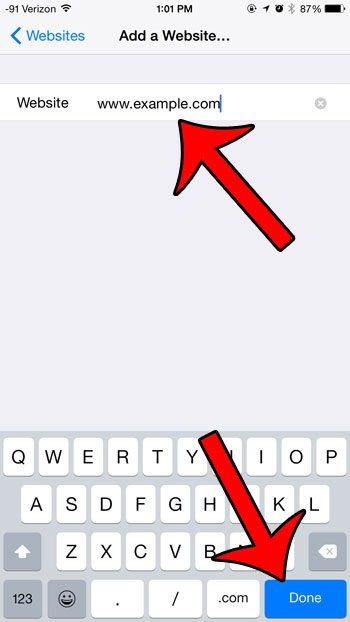
Now when you attempt to visit this website from a browser on your iPhone, you will not be able to do so. Yes, this means that the website will be blocked in all of the Internet browsers on the device, not just Safari.
Now that you know how to block a website on an iPhone 6, you can make sure that someone using that device isn’t able to visit that particular site.
There are a number of other items and features that can be blocked on an iPhone by using the Restrictions menu. For example, you can block Camera access if the iPhone is being used by a child, and you do not want them to be able to use the camera functions.

Matthew Burleigh has been writing tech tutorials since 2008. His writing has appeared on dozens of different websites and been read over 50 million times.
After receiving his Bachelor’s and Master’s degrees in Computer Science he spent several years working in IT management for small businesses. However, he now works full time writing content online and creating websites.
His main writing topics include iPhones, Microsoft Office, Google Apps, Android, and Photoshop, but he has also written about many other tech topics as well.