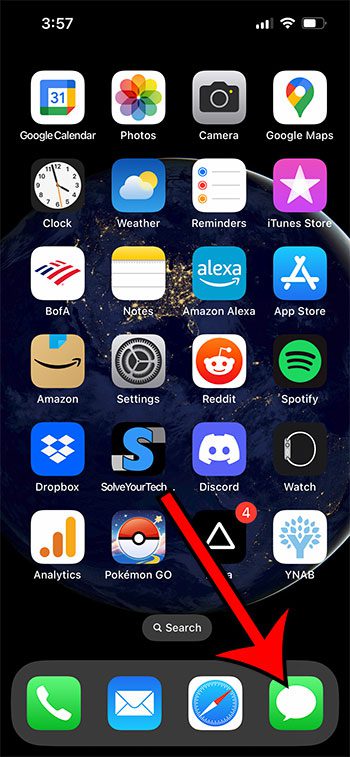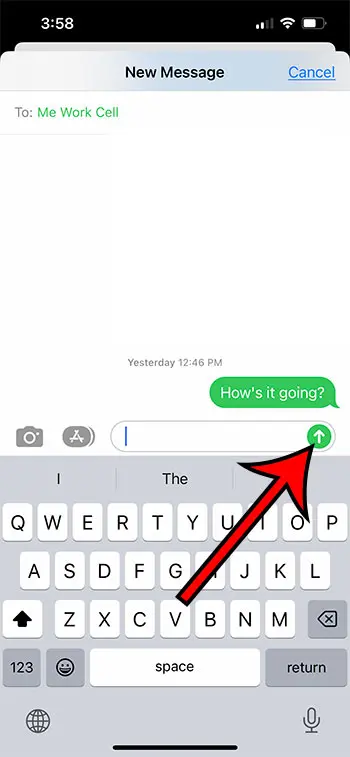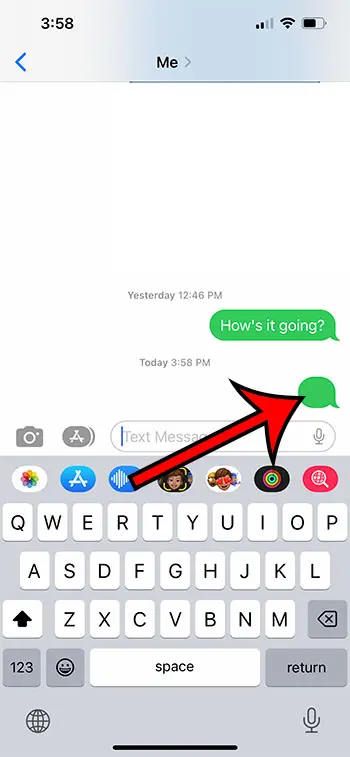Has someone sent you a text message that you don’t quite know how to respond to?
When you receive some confusing information on your iPhone in a text message, you might not know what the appropriate response is for that information.
You might consider sending an emoji or a picture that doesn’t really have a meaning, but another option would be to send back a text message with nothing in it.
The blank message iPhone steps below will show you how to do this.
How to Send a Blank Message on an iPhone
- Open the Messages app.
- Select an existing conversation or create a new one.
- Tap inside the message field, then press the spacebar one time.
- Touch the Send arrow.
Our blank message iPhone guide continues below with additional information, including pictures of these steps.
Text messaging can be fun, and it’s always interesting to come up with new and creative ways to communicate with friends.
Whether that involves sending gifs or memes, there are options available to you when it comes to transmitting those types of messages.
Another thing you can consider is sending a text message that doesn’t contain anything.
Plus, an interesting component of going with the blank message iPhone option is that you can make that blank message as large as you want by including a lot of blank spaces.
So continue reading below and learn how to start sending people messages that don’t contain any content at all.
Related: Our SolveYourTech.com tutorial can show you why some of your iMessages might get sent as text messages with green bubbles instead of blue.
How to Send a Blank iPhone Text Message (Guide with Pictures)
The steps in this section were performed on an iPhone 13 in the iOS 16 operating system.
Step 1: Open the Messages app on your iPhone.
Step 2: Tap the compose icon to create a new text message or open an existing text conversation.
Note that it won’t matter if the message is sent as a text message or an iMessage. Both options will work.
Step 3: Enter the name or number of the contact if it’s a new message, then tap inside the blank message field at the bottom of the screen.
Step 4: Press the spacebar one time, then tap the arrow icon to send the message.
As we mentioned earlier, you can press the spacebar as many times as you want if you want to send a larger blank message bubble. But one space is the minimum to be able to send a message.
Now that you have completed the blank message iPhone tutorial, you will be able to send messages to your friends and family that don’t contain any text.
More Information About Sending Blank Text Messages on an iPhone
The steps above for sending a ghost message on an iPhone will work regardless of whether or not you are sending a text message or an iPhone.
The iPhone Messages app only requires that there be something in the message field for it to send a message, and a single blank space suffices.
Once you send the message, you will see a blank text bubble in the conversation. If it’s a text message, then the bubble will be green. An example of a blank iPhone message is shown in the image below.
If it’s an iMessage, then the bubble will be blue.
Since the messaging app still registers a space as a character, you can actually make the text bubble bigger if you include more spaces in the blank iPhone message.
One interesting aspect of blank iPhone messages is that you won’t see anything under the conversation when you are on the main screen of the Messages app. it will just be a blank space.
As far as why someone would want to send a blank iPhone text message, any time that I have sent or received one, it has been an indication that the sender wasn’t sure what to say and that a response of nothing was appropriate.
While it’s typically going to be faster to type a blank space and send the message that way, you could also choose to copy and paste a blank message by tapping and holding on to the blank message, then choosing the Copy option.
You can then tap and hold in the message field and choose the Paste option.

Matthew Burleigh has been writing tech tutorials since 2008. His writing has appeared on dozens of different websites and been read over 50 million times.
After receiving his Bachelor’s and Master’s degrees in Computer Science he spent several years working in IT management for small businesses. However, he now works full time writing content online and creating websites.
His main writing topics include iPhones, Microsoft Office, Google Apps, Android, and Photoshop, but he has also written about many other tech topics as well.