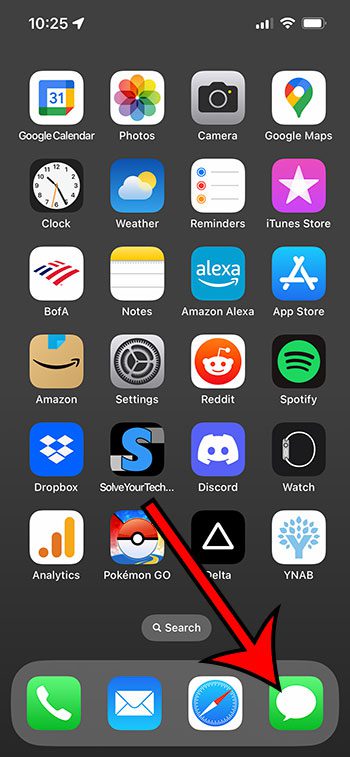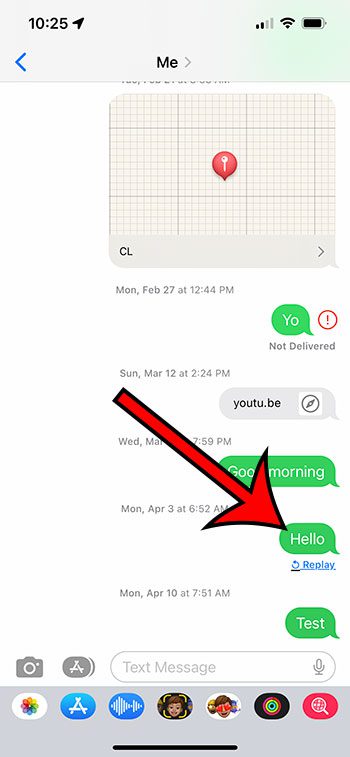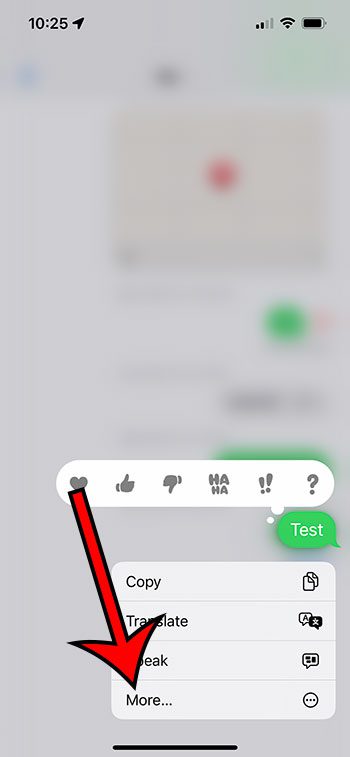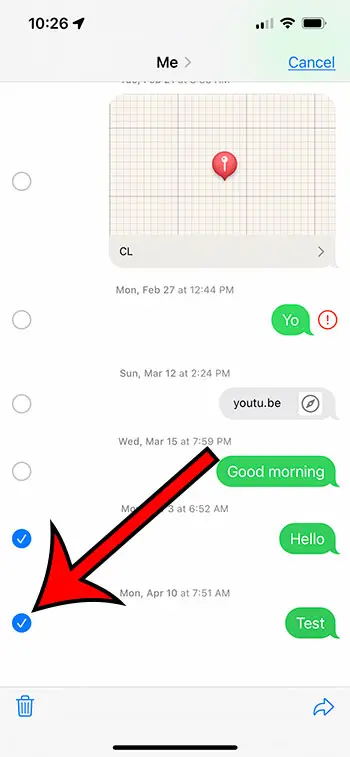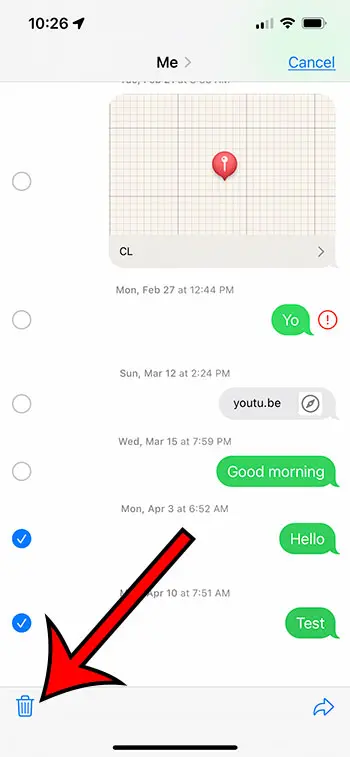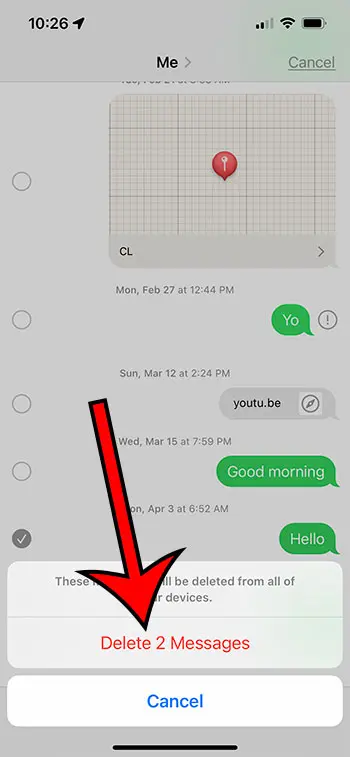You can delete messages on your iPhone 13 by opening the Messages app, selecting the conversation, tapping and holding on the message, choosing More, selecting the messages to delete, tapping the trash can icon, then choosing to Delete Messages.
Our guide continues below with additional information about how to delete messages on iPhone 13, including pictures of these steps.
You can also check out our video about deleting iPhone text messages for more on this topic.
How to Delete iPhone Text Messages (Guide with Pictures)
The steps in this article were performed on an iPhone 13 in the iOS 16.4 operating system. The se steps work for many other versions of iOS as well, plus most other iPhone models, such as:
- iPhone 13 Mini
- iPhone 13 Pro
- iPhone 13 Pro Max
Step 1: Open the Messages app on your iPhone.
Step 2: Select the message conversation containing the text message or iMessage that you want to delete.
Step 3: Tap and hold on to the message you wish to delete until a menu pops up.
Step 4: Select the More option from this menu.
Step 5: Touch the circle to the left of each text message that you want to delete.
There will be a blue circle with a check mark next to each selected message.
Step 6: Choose the trash can icon at the bottom-left corner of the screen once all of the messages are selected.
Step 7: Tap the Delete Messages button to confirm the removal of the selected messages.
Now that you know how to delete messages on iPhone 13, you will be able to use this technique when you have a text or iMessage in one of your conversations that you don’t want to keep.
Our iMessage sent as text message iPhone article can help you figure out what happened if one of the messages in your conversation was sent as a green text message bubble when the rest of them were blue text message bubbles.
Video About iPhone Text Message Deletion
Summary – iPhone Deleting Text Method
- Open Messages.
- Select the conversation.
- Tap and hold on to the message.
- Choose More.
- Select each message to delete.
- Touch the trash can icon.
- Tap Delete Messages.
Conclusion
If you are texting regularly on your iPhone, then there is a good chance that it is one of the apps that you are looking at the most on the device.
If someone sent you a text message that you don’t want to see, or if there’s a picture that you want to remove, then deleting a message on an iPhone is a useful skill to know.
Note that deleting a text message from your iPhone won’t also delete it from the recipient’s phone.
You can also delete an entire text message conversation from your iPhone by opening the Messages app, swiping left on the conversation to remove, and then tapping the red trash can icon.
If you have iPhone message filters enabled, you can tap the Filters button at the top-left of the screen and select the Delete Messages if you want to un-delete a message on your device.

Matthew Burleigh has been writing tech tutorials since 2008. His writing has appeared on dozens of different websites and been read over 50 million times.
After receiving his Bachelor’s and Master’s degrees in Computer Science he spent several years working in IT management for small businesses. However, he now works full time writing content online and creating websites.
His main writing topics include iPhones, Microsoft Office, Google Apps, Android, and Photoshop, but he has also written about many other tech topics as well.