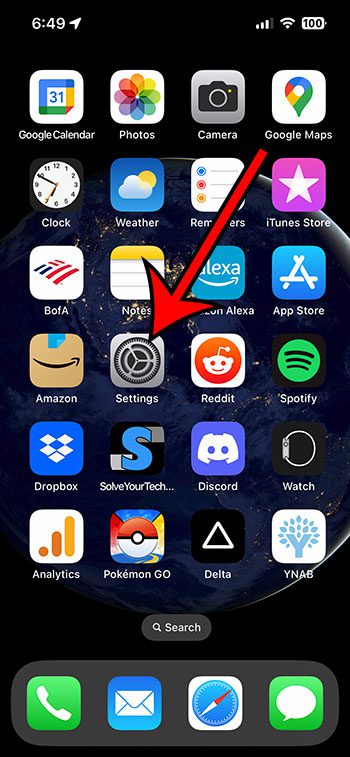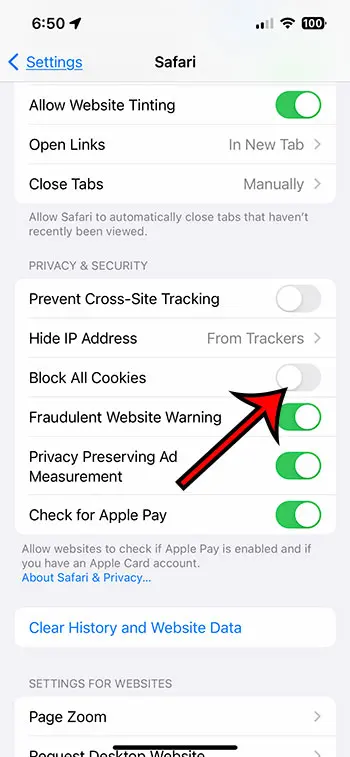Many of the Web pages you visit will attempt to use cookies to track information about your visit, and there’s a setting on your iPhone where you can block cookies.
But choosing to block these cookies can make it difficult to use websites in the way that you would like, so you might decide to enable or allow those cookies again to improve your browsing experience.
You can enable cookies on an iPhone by going to Settings > Safari > then turning off Block All Cookies.
How to Turn Cookies on for an iPhone
- Tap Settings.
- Select Safari.
- Turn off Block All Cookies.
Our guide continues below with additional information about how to enable cookies on iPhone 13, including pictures of these steps.
As the iPhone becomes more and more focused on protecting the privacy of its users, there are new features constantly being added to the device that aims to keep your information safe.
One option that has been around for a while, though, involves the cookies that you accumulate during your Web browsing sessions in Safari.
There is a switch in the Safari menu on the device that lets you control whether or not those cookies are blocked or allowed.
You can perform some normal browsing actions when your cookies are being blocked, but you might find it difficult to do everything that you want to do.
If you see errors from websites while you browse, or you are being given notifications asking you to re-enable cookies, then you might be wondering what to do.
Our tutorial below will help you find the setting that will permit cookies to be stored in Safari on your iPhone.
Tip: Check out our guide about how to clear cookies on an iPhone if you would like to delete the cookies and other browsing data from your device.
How to Enable Cookies in Safari on an iPhone 13, iPhone 13 Pro, iPhone 13 Pro Max, and more
The steps in this article were performed on an iPhone 13 in iOS 16. However, these same steps will work for most other iPhone models and iOS versions.
Step 1: Find the Settings app icon on your Home screen and select it to open the app.
Step 2: Scroll down and choose the Safari option.
Step 3: Tap the button to the right of Block All Cookies to turn it off.
You have cookies enabled when there is no green shading around the button. I have cookies enabled in the image below.
Now that you know how to enable cookies on iPhone 13, you will be able to toggle this setting on and off based on whether or not you would like to have cookies enabled or disabled for your browsing sessions.
When you are in private browsing mode on your iPhone, the device will still handle cookies the same way that it does when you are in normal browsing mode.
The biggest difference between private and regular browsing, however, is that the iPhone will automatically delete or clear those cookies when you are finished with your private browsing.
Another related setting in the Safari menu involves cross-site tracking.
Cross-site tracking will affect your iPhone’s ability to store third-party cookies. If you have it turned off, then various services will be unable to track your online activity across the different Web pages that you visit.
If you have enabled cookies but are still experiencing problems with your browsing activities, then you may want to try allowing cross-site tracking to see if that makes things better.
Related: How to Enable Javascript on an iPhone
Video About How to Allow Cookies on an iPhone

Matthew Burleigh has been writing tech tutorials since 2008. His writing has appeared on dozens of different websites and been read over 50 million times.
After receiving his Bachelor’s and Master’s degrees in Computer Science he spent several years working in IT management for small businesses. However, he now works full time writing content online and creating websites.
His main writing topics include iPhones, Microsoft Office, Google Apps, Android, and Photoshop, but he has also written about many other tech topics as well.