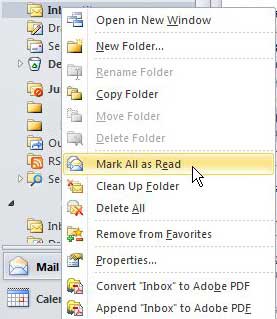The number in parentheses next to a folder in Outlook tells you how many messages are unread. Use these steps to mark all messages as read in Microsoft Outlook 2010.
- Find the folder list at the left side of the window.
- Identify the Inbox folder.
- Right-click on the Inbox folder.
- Choose the Mark All as Read option from the shortcut menu.
This article continues below with additional information and pictures of these steps.
Learning how to mark all of your messages as read in Outlook 2010 is a lifesaving capability for anyone that uses Outlook and likes to keep their inbox as clean as possible.
While you may not wish to delete or reorganize all of the emails in your inbox, having all of them read (or at least marked as read) can often relieve anxiety, and generally make you feel like you are caught up on your work.
Microsoft Outlook 2010 categorizes all of your messages into different folders based upon the settings that you have chosen while setting up and using your account.
Within each of those folders, Outlook also classifies messages as “read” and “unread”. If you look at the number in parentheses to the right of each folder name, that is the number of unread messages in that folder. While having messages marked as unread might not bother some people, others find it to be an unnecessary indicator that there are messages waiting to be read.
Fortunately you can quickly and easily mark all messages as read in Outlook 2010, allowing you to clean up the number of unread messages in Outlook 2010.
How to Mark All of Your Unread Messages as Read in Outlook 2010
If you had previously been going through the messages in your Outlook Inbox one by one to mark them as read, then you know how tedious an activity that can be, especially if you have hundreds of unread messages.
A large number of messages typically occurs when you are setting up a new account in Outlook or transferring an account from an old machine. However, most of the messages that are classified as unread have actually been read, which can be frustrating as you go through and re-read each one.
Outlook 2010 recognized that this problem might occur, and included a way to automatically mark all of the messages in Outlook 2010 as read.
Step 1: Begin by launching Outlook 2010.
Step 2: Right-click the folder in the column at the left side of the window that contains the unread messages that you want to mark as read.
Step 3: Click the Mark All as Read option.
If you have a high number of unread messages in this folder, it might take a few seconds for Outlook to mark all of the messages. Additionally, if you have other folders that contain messages that you want to mark as read, you will need to manually perform this procedure for each of these folders.
Summary – How to mark all as read in Outlook 2010
- Locate your inbox in the folder list at the left side of the window.
- Right-click on the Inbox folder.
- Click the Mark All as Read option.
You might have noticed when right-clicking your Outlook folders that there is an option called Clean Up Folder. This action allows you to clean up the redundant messages that are in a folder. This means that any message conversations that are fully contained in another messages (such as messages that are replies or forwards) will be deleted from the folder. This is a great way to minimize the size of your data folders without losing important information.
While the instructions in this article are focused primarily on marking all of the messages as read in your inbox, this same method can be applied to any of the folders in your folder list.
Additionally, depending on whether you use POP or IMAP mail, marking all messages as read can affect those messages in other locations, too. POP mail setups are usually restricted to the machine where you are working, so marking all messages as read with a POP account won’t affect other devices.
However, if your mail account is set up as IMAP, then marking all of those messages as read will cause them to appear as read in other locations where you also view your email, such as a phone or in a Web browser.
Is Outlook not checking for new email as often as you would like it to? learn how to adjust the send and receive settings in Outlook 2010 if you would like the program to check more or less often than it is currently doing.

Matthew Burleigh has been writing tech tutorials since 2008. His writing has appeared on dozens of different websites and been read over 50 million times.
After receiving his Bachelor’s and Master’s degrees in Computer Science he spent several years working in IT management for small businesses. However, he now works full time writing content online and creating websites.
His main writing topics include iPhones, Microsoft Office, Google Apps, Android, and Photoshop, but he has also written about many other tech topics as well.