Have you ever needed to create an email, but the recipient didn’t need it for a couple of days?
Rather than trying to use a calendar reminder to let you know to send the email at a later time, you can use Microsoft Outlook’s delayed delivery feature.
Our tutorial below will show you how to set this up.
How to Send an Email at a Later Time in Microsoft Outlook
- Open Outlook.
- Create a new email.
- Fill in the email fields.
- Select the Options tab.
- Click the Delay Delivery button.
- Select a date for the delayed delivery.
- Choose a time.
- Close the window.
- Send the email.
Our guide continues below with additional information on scheduling emails in Outlook, including pictures of these steps.
Occasionally when using Outlook to send email messages, you may encounter a situation where you need to delay message delivery in Outlook 2010.
Outlook includes a “Delay Delivery” feature that makes this possible.
Whether the content of the message is something that is time sensitive (such as a mass email going out to a distribution list), or if you are out doing something else and you want your boss, coworker, or client to think that you were actually working at the time, the ability to manipulate the time at which a message was sent is a great way to delay message delivery in Outlook 2010.
Simply leave Outlook open on your computer and it will send the message at the time and date that you specify.
This interesting function is possible because of the features included in Microsoft Outlook 2010 and relies upon the functionality of that program.
The ability to delay message delivery is not dependent upon the type of email address that you have set up in Outlook, nor does it rely on exploiting any code that could potentially be fixed in the future.
Delaying message delivery simply works by generating the message, checking an option, then leaving Outlook open, with the message sitting in your Outbox, until the time has come that you set for the intended message delivery time.
Want to use your Gmail account in Outlook? Find out how to set up a Gmail email address in Microsoft Outlook.
Method to Delay Message Delivery in Outlook 2010 (Guide with Pictures)
The steps in this article were performed in Microsoft Outlook 2010, but will work in most versions of Outlook.
Step 1: Click the New E-mail button at the top-left corner of the window to create a new message.
Note that this is the same button that you would click to generate a regular email message as well.
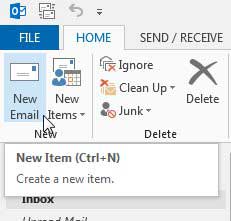
Step 2: Type your address, subject, and body into their respective fields, then click Options at the top of the window.
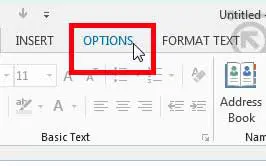
You can also reverse the instructions in this step by clicking the Options tab before you enter the information into the fields in the message.
This might actually be better for a lot of people that are trying to delay message delivery in Outlook 2010 because you can easily be conditioned to click the Send button after you have entered all of the necessary information into an email.
Step 3: Click the Delay Delivery button in the More Options section of the ribbon at the top of the window. This will open a new pop-up window.
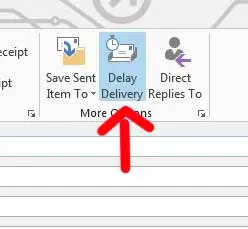
Step 4: Click the Date drop-down menu next to Do not deliver before in the Delivery Options section of the window, then click the date on which you want the message to be sent.
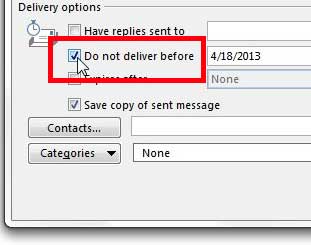
Step 5: Click the Time drop-down menu to the right of the Date drop-down menu that you just used, then click the time that you want the message sent.
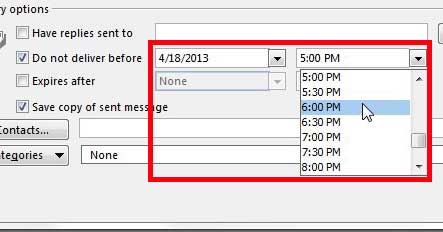
Step 6: Click the Close button at the bottom-right corner of the window.
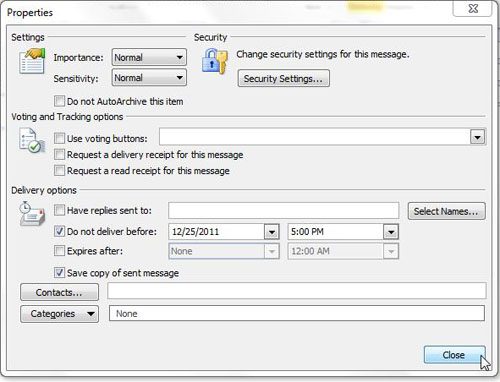
Step 7: Click the Send button at the top-left corner of the window to send the message with the delayed delivery settings that you just selected.
Now that you know how to send a delayed message in Microsoft Outlook you will be able to write an email right now that you know you want to send at a specific time or date in the future.
Additional Information About Delaying Emails in Outlook
Note that the message will sit in your Outbox until the time has come that you chose to have the message delivered.
You must leave Outlook open on your computer at the time that you specified, or the message will not deliver until the next time you open Outlook.
This is only the case for people that are not using an Exchange server for their email.
If you are using an Exchange server, the message will be stored on the server until the time you chose. Exchange users can, therefore, close Outlook and the message will still be sent at the indicated time.
I often find that it is helpful to BCC yourself on emails for which you want to delay message delivery in Outlook 2010 to verify that they were sent at the time you specified.
To further ease your mind that the message was sent, select an email that goes to your smartphone so that you can receive the message while you are away from the computer.
You can also consider sending yourself a test message before sending a real message, which will allow you to see exactly how the process works.

Matthew Burleigh has been writing tech tutorials since 2008. His writing has appeared on dozens of different websites and been read over 50 million times.
After receiving his Bachelor’s and Master’s degrees in Computer Science he spent several years working in IT management for small businesses. However, he now works full time writing content online and creating websites.
His main writing topics include iPhones, Microsoft Office, Google Apps, Android, and Photoshop, but he has also written about many other tech topics as well.