The ribbon in Microsoft Outlook includes many of the controls and settings that you need in order to best manage your email account.
But it’s pretty easy to accidentally hide or minimize that ribbon, so you may be looking for a way to adjust that option.
Our how do I keep hiding the ribbon in Outlook 2013 tutorial will show you how to find this menu and adjust its settings.
How to Unhide the Outlook Ribbon
- Open Outlook.
- Click the Ribbon Display Options button.
- Choose the desired setting.
Our how do I keep hiding the ribbon in Outlook 2013 article continues below with more information, including pictures of these steps.
The ribbon at the top of the window in Microsoft Outlook 2013 contains most of the buttons and tools that you need to use the program.
Unfortunately, it also takes up a lot of the screen. Therefore, Microsoft has three different levels of visibility options that allow you to manage how much of the ribbon you are seeing while you are using the program.
This is great when you are attempting to change the way that your ribbon is displayed, but what about when you are accidentally hiding the ribbon, or making it visible when you do not want it?
This is due to a precariously located button at the top-right corner of the window, and it is a source of problems if it is accidentally misclicked.
But when you are aware of the button and what it does, it is a quick adjustment to re-click it after a mistake and restore the ribbon to your desired type of visibility.
Related: How to Move the Quick Access Toolbar Below the Ribbon in Outlook 2013
How to Quickly Change the Visibility of the Ribbon in Outlook 2013 (Guide with Pictures)
The steps in this article were performed in Outlook 2013. Methods for adjusting the ribbon visibility may be different in earlier versions of Outlook.
Step 1: Open Outlook 2013.
Step 2: Click the Ribbon Display Options button at the top-right corner of the window.
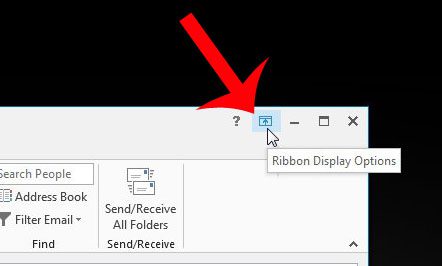
Step 3: Select the way that you want to display the ribbon in Outlook 2013.
The Auto-hide Ribbon option will hide the tabs and the ribbon, the Show Tabs option will only show the tabs, and the Show Tabs and Commands option will show the complete ribbon.
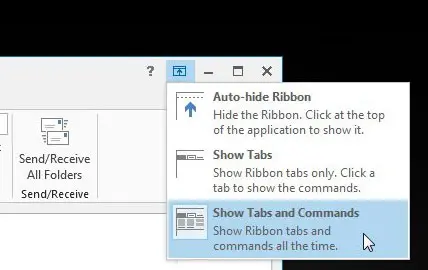
Now that you have completed the how do I keep hiding the ribbon in Outlook 2013 process, you will be able to toggle the display of this menu on and off whenever you need to.
You can read this article to find out about another way that you might be changing the visibility of the ribbon as well.
If you are looking for additional help with Outlook 2013, then check out the Quick Start Guide from Microsoft.
Continue Reading
- How to disable work offline in Outlook
- How to strikethrough in Outlook
- How to create a Vcard in Outlook
- How to view the blocked sender list in Outlook
- How to set up Gmail in Outlook

Matthew Burleigh has been writing tech tutorials since 2008. His writing has appeared on dozens of different websites and been read over 50 million times.
After receiving his Bachelor’s and Master’s degrees in Computer Science he spent several years working in IT management for small businesses. However, he now works full time writing content online and creating websites.
His main writing topics include iPhones, Microsoft Office, Google Apps, Android, and Photoshop, but he has also written about many other tech topics as well.