Microsoft has moved most of the important file actions to the File tab at the top-left corner of each program window, but this puts these actions at least two clicks away.
This is often unnecessary, and most people will end up looking for a faster way to save a file or print a document.
Easier Way to Print in Outlook 2013
This article is specifically about adding a Quick Print button in Outlook 2013, but you are going to be on a screen where you can add a few other helpful commands as well. If you have been looking for faster ways to perform other actions as well, then this is a great time to do so.
Additionally, there are two different spots where you can add a Print button. One is at the top of the primary Outlook window, and the other is at the top of the Outlook message window that opens when you double-click a message.
The method is virtually the same for both locations, so you can follow the steps below to add the Print button to the primary Outlook window, then you can double-click any message and follow the steps again to add the Quick Print button.
Step 1: Launch Outlook 2013.
Step 2: Click the Customize Quick Access Toolbar arrow at the top of the window. The button you need to click is highlighted in the image below.
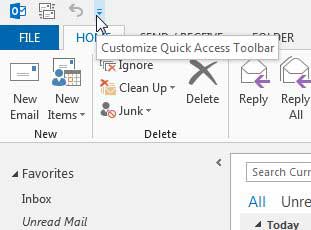
Step 3: Click the Print option.
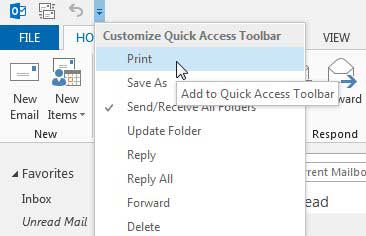
You will now have a printer icon at the top of the Outlook window that you can click to access the Print window. Note that it will always try to print the message that is currently selected.
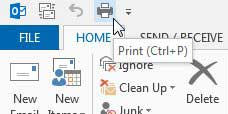
If you are planning to do a lot of your holiday shipping online, then all of those shipping charges can really add up. Amazon Prime can be very helpful in this situation, plus it gives you free two-day shipping and access to Amazon Prime’s streaming video library. Learn more about Amazon Prime here.
Read this article to learn how to make Outlook 2013 check for new messages more frequently.
A printer that is down is a frequent issue that many individuals face.
Fortunately, there are a few quick troubleshooting steps that will typically resolve this, which we will go through below.
How to Restore a Broken Windows Printer
A printer may appear offline in Windows 7 for a number of reasons. These can include issues with network connectivity and electricity as well as print driver troubles.
Visit our post on how to change printer from offline to online for further troubleshooting alternatives for this issue.
You might attempt the following procedures if your printer is now displayed as offline.
- Press Start.
- Select Printers and Devices.
- Select See what’s printing by using the right-click menu on the printer icon.
- To bring the printer online, select the Printer tab and then Use printer offline.
If that doesn’t work, you can try other options like restarting the printer and computer, unplugging all of the printer’s wires, and, if required, reinstalling the printer.
Continue Reading
- How to disable work offline in Outlook
- How to strikethrough in Outlook
- How to create a Vcard in Outlook
- How to view the blocked sender list in Outlook
- How to set up Gmail in Outlook

Matthew Burleigh has been writing tech tutorials since 2008. His writing has appeared on dozens of different websites and been read over 50 million times.
After receiving his Bachelor’s and Master’s degrees in Computer Science he spent several years working in IT management for small businesses. However, he now works full time writing content online and creating websites.
His main writing topics include iPhones, Microsoft Office, Google Apps, Android, and Photoshop, but he has also written about many other tech topics as well.