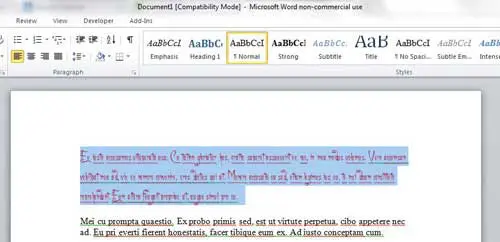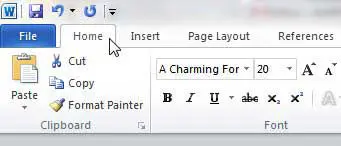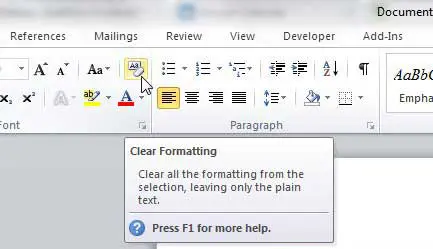When someone gives you a document to edit, it’s very likely that they will have used some of their own formatting.
If you need to eliminate some of this formatting, then you might be able to find some of the options, but others may not be so easy.
Our tutorial below will show you how to quickly clear formatting from a selection in Microsoft WEord and eliminate some of the frustration that comes with trying to do it all manually.
How to Get Rid of All Text Formatting in Microsoft Word
- Open your document.
- Select the text to change.
- Choose the Home tab.
- Click the Clear All Formatting button.
Our guide continues below with additional information on how clear text formatting in Word 2010, including pictures of these steps.
There are a lot of interesting formatting options in Microsoft Word, some of which you might not be familiar with. This tutorial on how to apply small caps in Word can show you where to find one such option.
Microsoft Word 2010 has a lot of different options for formatting text in a document.
You can configure the size, color, and font of your text, and there are many different options for each setting.
While this is great because of the number of combinations you can create, the availability of options can lead you to make too many changes to how your text is displayed, which might make it unreadable.
In situations like this, you may have applied too many changes to your text, and manually removing all of them could be a time-consuming activity.
Fortunately, Microsoft Word 2010 includes a feature that allows you to clear all text formatting from your Word 2010 documents.
If you need to edit your Word document in a way where the normal view isn’t helpful, then check out our tutorial and learn how to get out of print layout in Word.
Removing All Formatting From Your Word 2010 Text (Guide with Pictures)
It is very easy to go overboard with customization when you are creating a document in Word 2010. This is especially true of documents that are meant for display, like a newsletter or flyer.
Formatting choices can give some character to the document, but too many can actually have a diminishing effect on their usefulness, as readers become either turned off by the visual or simply have difficulty reading your information.
Fortunately, you can remove all of your formatting with the click of a button, which will save you from having to go back and manually undo your changes.
Step 1: Begin by opening the formatted document in Word 2010.
Step 2: Use your mouse to select all of the text for which you want to clear the formatting.
You can select all of the text in your document by clicking anywhere on a page, then pressing Ctrl + A to select the entire document.
Step 3: Click the Home tab at the top of the window.
Step 4: Click the Clear Formatting button in the Font section of the ribbon at the top of the window.
In newer versions of Microsoft Word, this button is still in the Font group, but now it says “Clear All Formatting” instead.
Your selected text will now return to the default text style for your Word 2010 installation. If you do not like how your text looks with its’ default formatting, you can press Ctrl + Z on your keyboard to return to the formatted text option.
Now that you know how to clear formatting in Microsoft Word documents, you will be able to do this whenever you are working on a document that contains a lot of formatting that might be too time-consuming to get rid of manually.

Matthew Burleigh has been writing tech tutorials since 2008. His writing has appeared on dozens of different websites and been read over 50 million times.
After receiving his Bachelor’s and Master’s degrees in Computer Science he spent several years working in IT management for small businesses. However, he now works full time writing content online and creating websites.
His main writing topics include iPhones, Microsoft Office, Google Apps, Android, and Photoshop, but he has also written about many other tech topics as well.