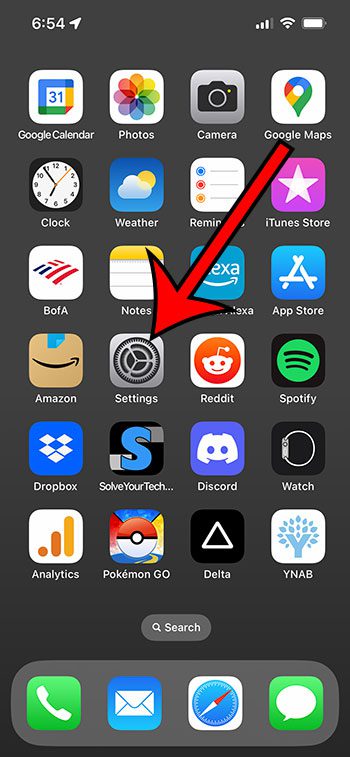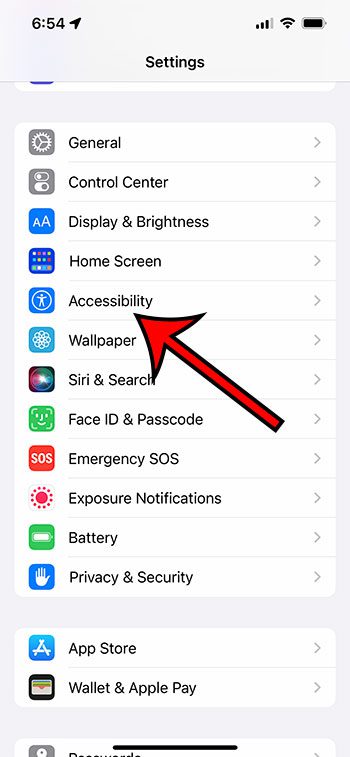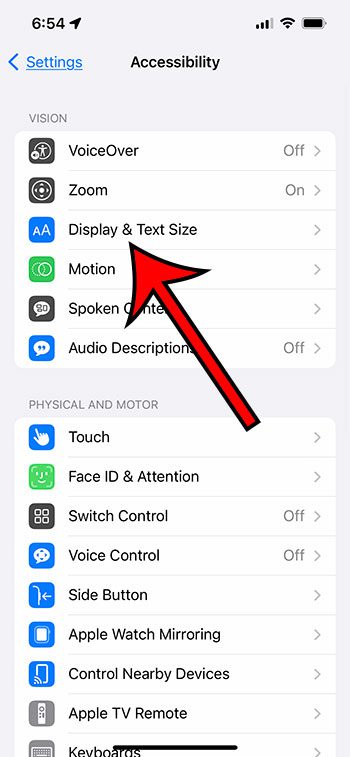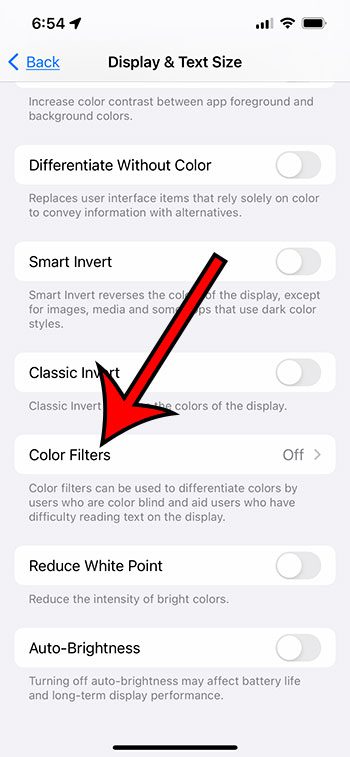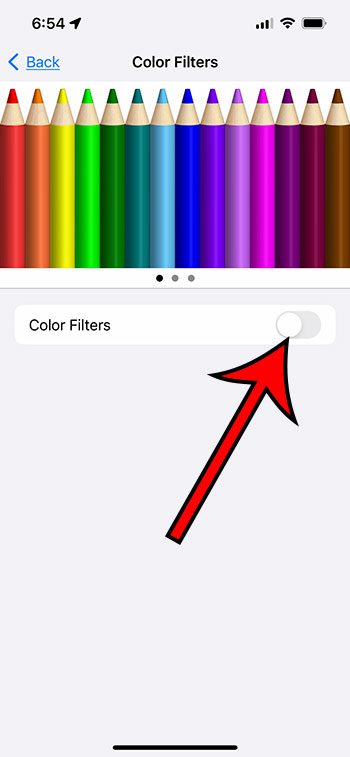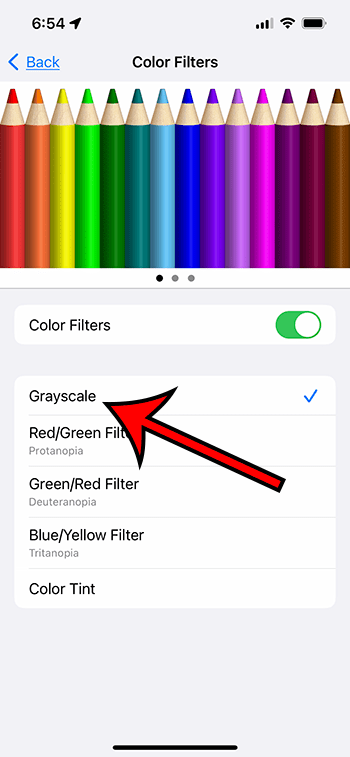You can switch to grayscale for your iPhone 13 display by going to Settings > Accessibility > Display & Text Size > Color Filters > then turn on Color Filters > choose Grasycale.
Our guide continues below with additional information about how to enable or disable grayscale on an iPhone 13, including pictures of these steps.
You can also check out our iPhone 13 grayscale video for more on this topic.
How to Change the iPhone 13 Grayscale Setting (Guide with Pictures)
The steps in this article were performed on an iPhone 13 in the iOS 16.4 operating system.
These steps will work for most other recent versions of iOS, as well as most iPhone models, including:
- iPhone 13 Mini
- iPhone 13 Pro
- iPhone 13 Pro Max
Step 1: Find the Settings app icon on your Home screen and select it.
Step 2: Scroll down and choose the Accessibility option.
Step 3: Touch Display & Text Size near the top of the menu.
Step 4: Scroll down and choose the Color Filters option.
Step 5: Tap the button to the right of Color Filters to turn it on.
Step 6: Tap Grayscale to choose that color scheme.
Your iPhone screen should immediately switch to grayscale, so you can see if that display setting works for you.
Now that you know how to enable or disable grayscale on iPhone 13, you will be able to use these steps to switch between that display or any of the other color options offered on the Color Filters menu.
Video About Turning Grayscale On or Off on an iPhone 13
Frequently Asked Questions
How can I turn on grayscale on my iPhone 13?
Grayscale can be enabled by going to Settings -> Accessibility -> Display & Text Size. Scroll down to the “Color Filters” option and enable it. Choose “Grayscale” from the list of color filters.
Why would I want to use grayscale on my iPhone 13?
Using grayscale on the display can make it less engaging, which may assist in limiting screen time or make phone use less distracting. Grayscale text may also be simpler to read for some individuals. Furthermore, it has the ability to save a modest amount of battery life on OLED screens.
Does using grayscale on my iPhone 13 increase battery life?
The iPhone 13 has an OLED screen, which does not require any electricity to display black pixels. However, selecting grayscale does not always imply that you would see more black pixels. The power savings would most likely be minor and unnoticeable in daily use.
How can I fast choose between color and grayscale on my iPhone 13?
You can use the Accessibility Shortcut to create a shortcut. Navigate to Settings -> Accessibility, scroll down to the bottom, and pick “Accessibility Shortcut,” then “Color Filters.” You may now toggle between color and grayscale by triple-clicking the side button.
Does the grayscale option on my iPhone 13 influence videos and photos?
Yes, enabling grayscale affects all information displayed on the iPhone 13, including videos, photographs, and apps. Everything will be presented in grayscale.
However, if you take a picture or video with your Camera when it’s in grayscale, you send that picture to someone else or turn off grayscale to look at it, the picture or video will not be in grayscale.
Summary – How to Turn Grayscale On or Off on an iPhone 13
- Tap Settings.
- Select Accessibility.
- Choose Display & Text Size.
- Touch Color Filters.
- Turn on Color Filters.
- Select Grayscale.
Conclusion
The iPhone offers a lot of different ways that you can customize the device to make it easier to use.
Some of these settings, like the grayscale option that we discussed in this article, can be a little difficult to find.
Hopefully, these steps have helped you to customize your iPhone screen in a way that makes it easier for you to use.

Matthew Burleigh has been writing tech tutorials since 2008. His writing has appeared on dozens of different websites and been read over 50 million times.
After receiving his Bachelor’s and Master’s degrees in Computer Science he spent several years working in IT management for small businesses. However, he now works full time writing content online and creating websites.
His main writing topics include iPhones, Microsoft Office, Google Apps, Android, and Photoshop, but he has also written about many other tech topics as well.