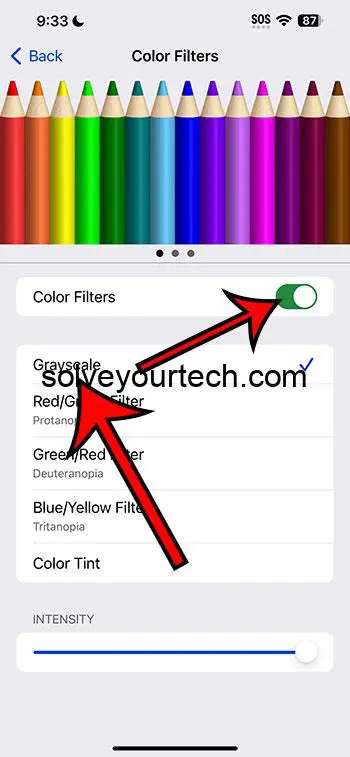To turn grayscale on in iOS 17, navigate to Settings > Accessibility > Display & Text Size > Color Filters and toggle on Grayscale. To turn it off, simply toggle the Grayscale switch off. This feature can reduce digital eye strain, minimize distractions, and potentially boost battery life.
Our article continues below with pros and cons about using grayscale on your iPhone, as well as answers to some frequently asked questions.
You can also check out this video about how to enable or disable iPhone grayscale for more on this topic.
The Colorful World of Mobile Displays
Let’s take a step back and think about it. Can you imagine a world without color? From vibrant nature scenes to flashy apps, our phones deliver a burst of color every day. But sometimes, we might want to take things down a notch. Maybe for eye comfort, power saving, or just for a different aesthetic vibe. That’s where the grayscale mode on your iPhone comes into play.
Why Go Grayscale?
Before diving into the ‘how,’ let’s discuss the ‘why.’ Why would you want to turn your screen grayscale?
Pros:
- Reduce Digital Eye Strain: Constant exposure to colorful screens might strain the eyes. Grayscale can be a more comfortable viewing experience.
- Minimize Distractions: Colors can be distracting, especially the red notification badges! Grayscale can help you focus on content.
- Battery Life Boost: Although the impact may be minimal, some users report slightly better battery life in grayscale mode.
Cons:
- Missing Out on Colors: If you’re watching a movie or editing photos, you’re missing out on the full experience.
- Potential Confusion: Some apps rely on color for functionality. Without color, you might miss out on critical information.
- Not Everyone’s Cup of Tea: Simply put, grayscale isn’t for everyone. Some might find it dull.
Related: iOS 17: How to Turn On Screen Distance on iPhone
Here’s How to Toggle Grayscale On or Off
Ever heard the phrase, “it’s as easy as pie?” Well, toggling grayscale mode on your iPhone is just that simple.
Turning Grayscale On:
- Open Settings on your iPhone.
- Head over to Accessibility.
- Under Vision, select Display & Text Size.
- Look for Color Filters and tap on it.
- Toggle on Grayscale. Voila! Your screen turns black and white.
Turning Grayscale Off:
Follow the same steps, but in the end, just switch the Grayscale toggle off. And you’re back in the world of color.
Additional Information
Grayscale Vs. Night Shift:
Remember, grayscale mode is different from the Night Shift feature on iPhones. While grayscale drains colors, Night Shift reduces blue light to help you sleep better at night.
Combining Grayscale with Other Modes:
You can combine grayscale with other modes like Reduce White Point or Increase Contrast to further customize your viewing experience.
Use Shortcut for Grayscale:
Fancy a quicker way? Set up an accessibility shortcut. This allows you to triple-click the side button (or home button on older models) to turn grayscale on or off swiftly.
Video About the iOS Grayscale Setting
Wrapping It Up
Switching to grayscale on your iPhone can be a refreshing change, whether you’re seeking a retro look, aiming for fewer distractions, or just trying something new. While it’s not for everyone, it’s worth a shot to see if it floats your boat. After all, isn’t variety the spice of life?
FAQs
- Does grayscale mode save battery life? While some users report a minimal boost in battery life, the actual impact might be negligible.
- Can I use grayscale and Night Shift together? Absolutely! They serve different purposes and can be used simultaneously.
- Is grayscale available on all iPhones? Grayscale is available on many iPhones, especially those running iOS 17 or later.
- Does grayscale affect screen captures? No, screenshots will not be captured in grayscale if the mode is turned on.
- Can I set a schedule for grayscale? No, iOS doesn’t currently allow scheduling for grayscale mode. But you can use shortcuts for quick toggling!

Matthew Burleigh has been writing tech tutorials since 2008. His writing has appeared on dozens of different websites and been read over 50 million times.
After receiving his Bachelor’s and Master’s degrees in Computer Science he spent several years working in IT management for small businesses. However, he now works full time writing content online and creating websites.
His main writing topics include iPhones, Microsoft Office, Google Apps, Android, and Photoshop, but he has also written about many other tech topics as well.