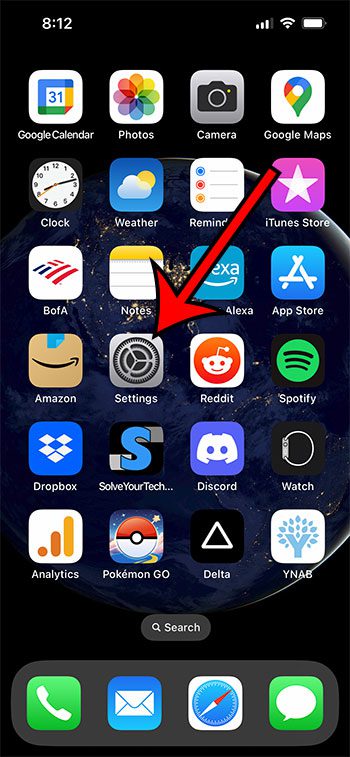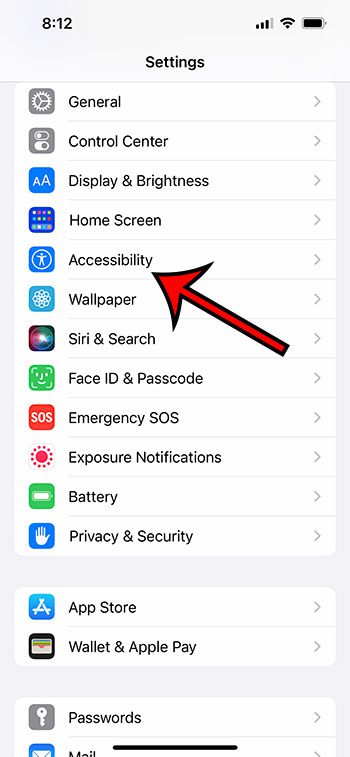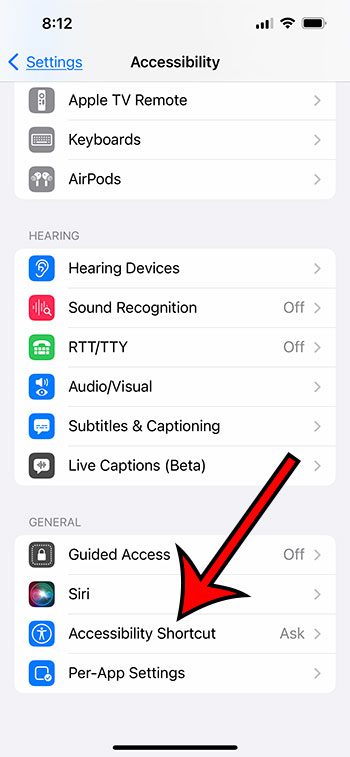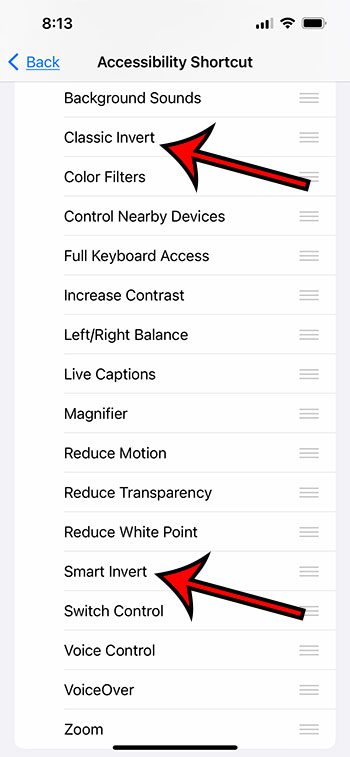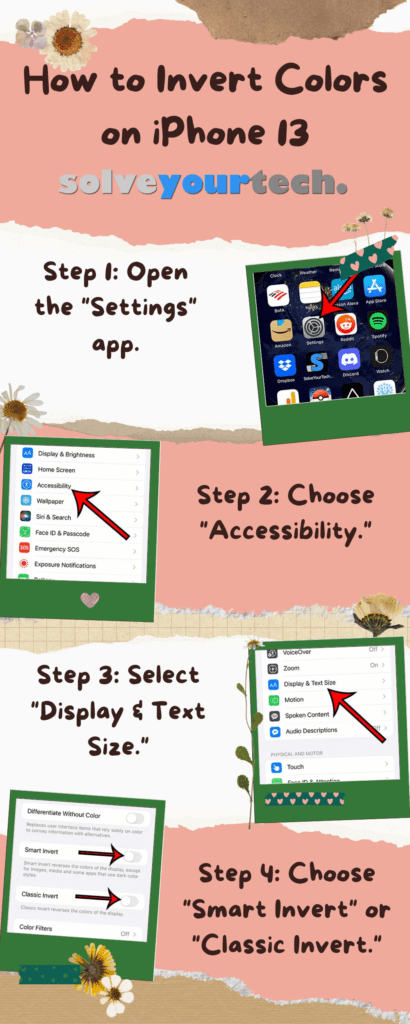The iPhone has several options that you can use if you are colorblind or have problems looking at a really bright screen.
Most of these options are found on the Accessibility menu, including one setting called “Invert Colors.”
Our tutorial below will show you how to invert colors on an iPhone 13, so you can try it out and see if it helps to improve the viewability of the screen.
You can also check out our video about how to invert colors on iPhone 13 for more on this topic.
Summary – How to Use the iPhone Invert Colors Option
- Open Settings.
- Select Accessibility.
- Choose Display & Text Size.
- Tap Smart Invert or Classic Invert.
Our guide continues below with additional information on how to invert colors on iPhone 13, including pictures of these steps.
If you’ve seen someone’s iPhone that had a very unusual color scheme on it, then it’s possible that they had one of the “Invert Colors’ options enabled on their device.
This is a setting that is meant to make the iPhone easier to use for people with colorblindness or for those who find the default color scheme to be too bright.
The option to invert colors is found on the Accessibility menu, and consists of two options.
One of these options will completely invert everything, while the other option, Smart Invert, is a little more selective about the items for which it will invert the colors.
Our guide below will show you how to turn on this setting so that you can determine whether or not it makes your iPhone easier to use, or if you simply prefer the way it looks.
Related: Wondering about some of the icons that show up at the top of your screen? Find out more about the moon icon on the iPhone screen and how you can remove it.
How to Make Your iPhone Colors Inverted
The steps in this article were performed on an iPhone 13 in iOS 16, but will work on most other iPhone models and most other iOS versions.
Use these steps if you want to invert the colors on your iPhone.
Step 1: Open the Settings menu.
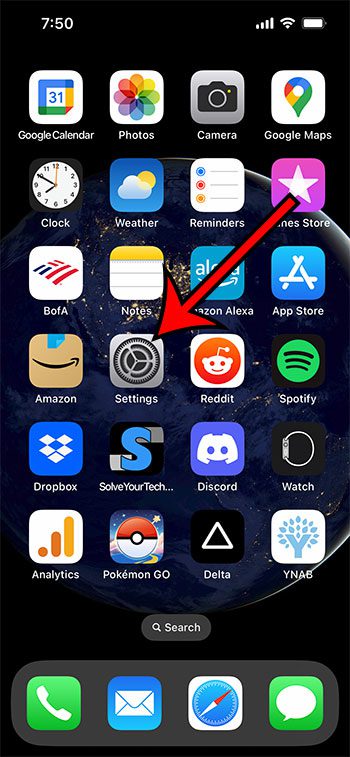
Find the Settings icon on your Home screen and tap it.
Step 2: Scroll down and choose Accessibility.
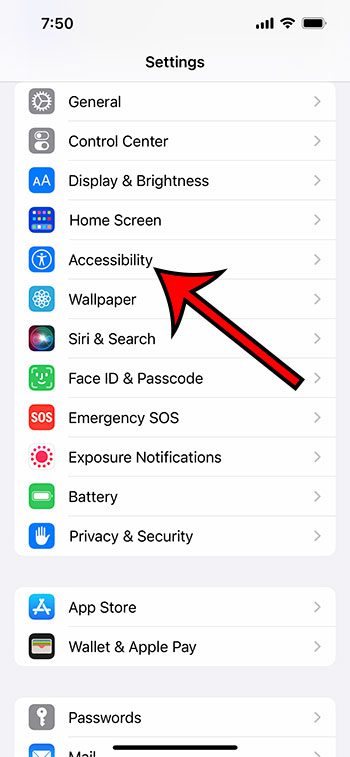
Tap the Accessibility option.
Step 3: Touch the Display & Text Size option near the top of the screen.
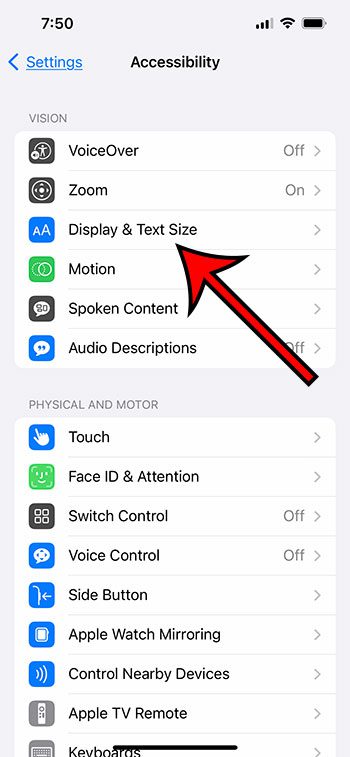
Open the Display & Text Size options menu.
Step 4: Turn on either the Smart Invert or the Classic Invert option.
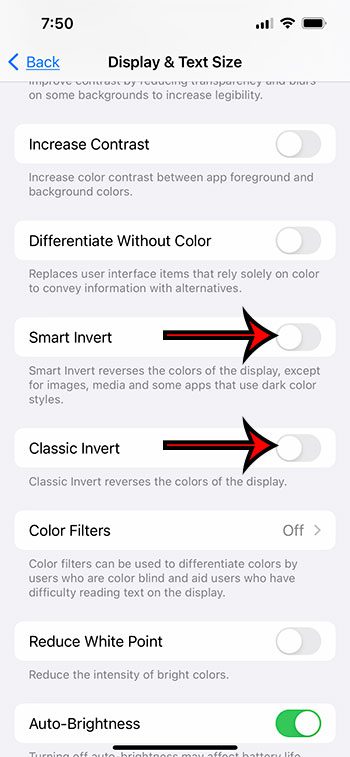
Tap the button next to Smart Invert or Classic Invert to turn it on.
Now that you know how to invert colors on iPhone 13 you will be able to use this feature any time that you think it might be useful or interesting.
How to Create an iPhone Shortcut to Invert Colors
If you like to switch between having the color inversion turned on or off, then you might want to assign it as an Accessibility shortcut on your device.
Step 1: Open the Settings app.
Step 2: Select the Accessibility option.
Step 3: Scroll all the way down and tap Accessibility Shortcut.
Step 4: Choose either Classic Invert or Smart Invert.
Now you can toggle the color invert on or off by quickly pressing the Power button three times on the right side of the phone.
Our article continues below with additional information on this topic.
Frequently Asked Questions About Inverting iPhone Colors
What is the difference between smart invert and classic invert on an iPhone 13?
While the smart invert and classic invert options are very similar, there are a couple of noticeable differences.
The classic invert option will invert the colors of everything that you see on your screen, regardless of what it is.
The smart invert option will invert most things but won’t change the colors on pictures or videos, nor will it adjust the colors on apps that use darker color schemes.
Smart Invert also won’t affect the look of the Home screen or Lock screen as much as the Classic Invert option.
Why doesn’t invert colors show up in screenshots?
The settings for screenshots on an iPhone are configured in such a way that they will still capture an image of the screen as though it weren’t inverted.
However, if you have inverted colors enabled and you record a video of your screen, you will see the inverted colors there.
How do I turn off inverted colors on an iPhone?
If you have enabled one of the color inversion options on your device, but you find that you don’t like it, you can disable the setting the same way you turned it on.
Go to Settings > Accessibility > Display & Text Size > then turn off Smart Invert or Classic Invert.
After you tap Invert Colors your display should return to its normal color palette.
If I have inverted colors turned on, will it affect the pictures or videos I take?
No, any images or videos that you capture with your iPhone’s Camera app won’t be affected by that setting.
If you send those files to another person, if you look at them on another device, or if you turn off the Invert Colors option, the images will look the way that they would if you had taken them without having Invert Colors enabled.
Where can I find the Dark Mode feature on my iPhone?
if you don’t like how smart invert colors look, or how classic invert reverses everything on your iPhone display, then you might be interested in the dark color styles of the iPhone’s Dark Mode setting.
You can enable this option if you go to Settings > tap Display & Brightness > then select Dark in the Appearance section of the menu.
You can also elect to have that turn on automatically.
Where can I find more display accommodations on my iPhone?
If you aren’t seeing any improvements to help with color blindness from the adjustment to your screen colors via invert colors, dark mode, night shift, or other options that create a dark interface, then there is another option you can try.
Open Settings, then tap inside of the search field at the top of the screen and type “display accommodations.”
This will display a list of accessibility settings that can help to improve the appearance of the colors on your iPhone if you have color blindness or other vision challenges.
You can tap display accommodations from that list and try out each of the options there, like Bold Text or Color Filters and see if they are more helpful than inverting colors.
iPhone Invert Colors Infographic
Video About How to Invert Colors on an iPhone

Matthew Burleigh has been writing tech tutorials since 2008. His writing has appeared on dozens of different websites and been read over 50 million times.
After receiving his Bachelor’s and Master’s degrees in Computer Science he spent several years working in IT management for small businesses. However, he now works full time writing content online and creating websites.
His main writing topics include iPhones, Microsoft Office, Google Apps, Android, and Photoshop, but he has also written about many other tech topics as well.