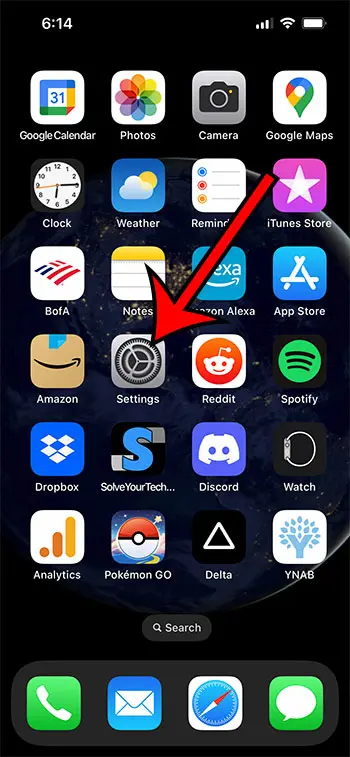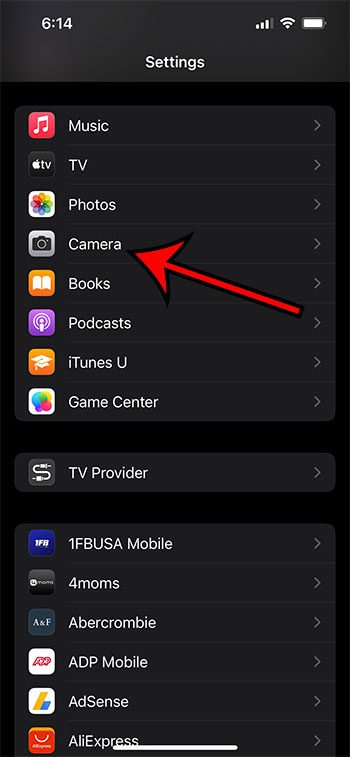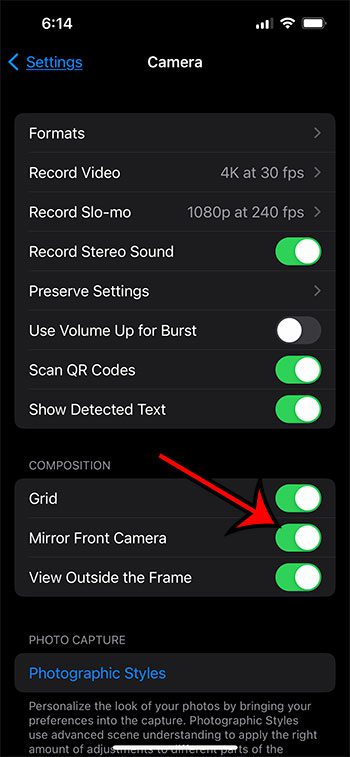When you want to turn off the inverted camera or ‘mirror’ effect on your iPhone, you can easily accomplish this.
Simply navigate to your iPhone’s ‘Settings’ menu. From there, choose the ‘Camera’ option, and within those settings, look for the ‘Mirror Front Camera’ option. When you find this, turn it on. This action will effectively turn off the inverted camera effect.
By following these steps, you’ll ensure your selfies and front-camera photos display as they appear in the viewfinder rather than being flipped.
You can continue reading our article below about how to disable the iPhone inverted camera, including pictures of these steps.
You can also check out our how to turn off inverted camera iPhone video for additional information on this topic.
Summary – How to Disable the Flipped Camera Mode for Better Selfies on an iPhone
- Open Settings.
- Select Camera.
- Enable Mirror Front Camera.
Our guide continues below with additional information on how to turn off inverted camera on iPhone 13, including pictures of these steps.
The pictures that you take with your iPhone’s front-facing camera will differ from the actual pictures that appear in the Photos app.
This happens because what you see as you take the picture is designed to look the same way as when you view yourself in a mirror.
But once the image is taken, the iPhone will correct it to show the image the way that other people would see it.
For example, if you are wearing a shirt with text, that text is backward when you are looking at yourself in the app’s viewfinder.
But the final picture will reverse that text so that it reads properly.
There is a setting on the iPhone that you can adjust so that the final image looks the same as the one that you saw when you took the picture.
Related: Find out how to invert colors on an iPhone if you have trouble seeing content with the default color scheme, or if the screen is too bright.
How to Stop iPhone Selfies from Mirroring
The steps in this article were performed on an iPhone 13 in iOS 16.
Step 1: Open the Settings app on your iPhone.
Step 2: Scroll down and select the Camera option from the menu.
Step 3: Tap the button to the right of Mirror Front Camera to turn it on.
Now that you know how to turn off inverted camera on iPhone 13, you will be able to find and toggle this setting whenever you need to adjust it for a picture that you are taking.
Video About the iPhone Inverted Camera Mode Setting
More Information About IPhone Mirrored Selfies
If you have an older iPhone that hasn’t updated to iOS 14, then you won’t see the option to mirror the camera.
If you want to adjust an image on one of these older iPhones, then you would need to open the image in the Photos app and use the editing tools there to manually flip the image.
On an iPhone, you can use the Photos app to flip a photograph. The steps are as follows:
- On your iPhone, launch the Photos app.
- Locate the photo you wish to flip and tap to open it.
- In the top right corner of the screen, press the Edit button.
- At the bottom of the screen, tap the Crop and Rotate button.
- Tap the Flip button at the top-left of the screen with your finger to flip the image.
- To save the reversed image, tap Done.
Note: The procedures outlined above are for flipping a photograph in the Photos app, but there may be other apps or photo editing tools available on the App Store that allow you to do the same.
Conclusion
If the pictures that you take with your iPhone’s front-facing camera don’t look the same way in the final version as when you took them, then you might be wondering why that’s happening.
When you look in the viewfinder of your camera app when you take a photo with the selfie camera, it will look similar to when you look in a mirror. We are accustomed to seeing ourselves this way because it’s how we look in mirrors, so it doesn’t register as being reversed.
However, the pictures that are saved to your Photos app won’t be mirrored like this, which could result in an image that you don’t like.

Matthew Burleigh has been writing tech tutorials since 2008. His writing has appeared on dozens of different websites and been read over 50 million times.
After receiving his Bachelor’s and Master’s degrees in Computer Science he spent several years working in IT management for small businesses. However, he now works full time writing content online and creating websites.
His main writing topics include iPhones, Microsoft Office, Google Apps, Android, and Photoshop, but he has also written about many other tech topics as well.