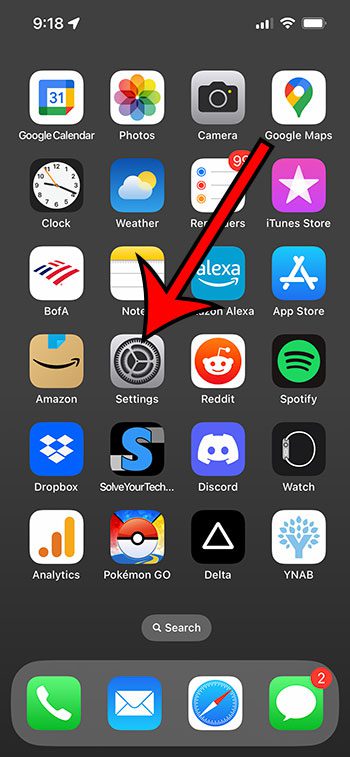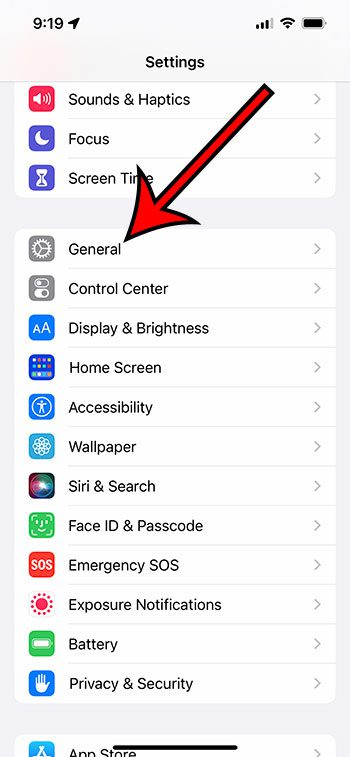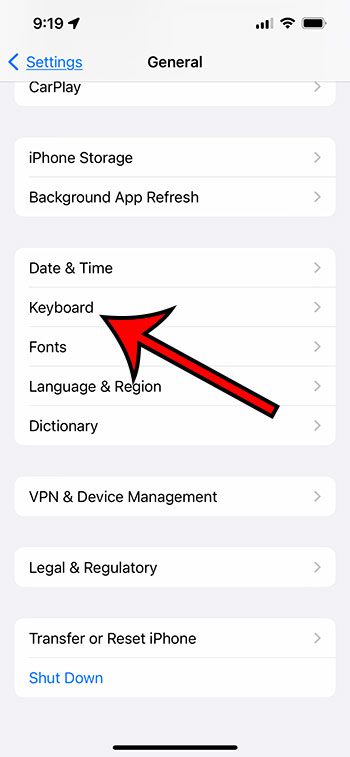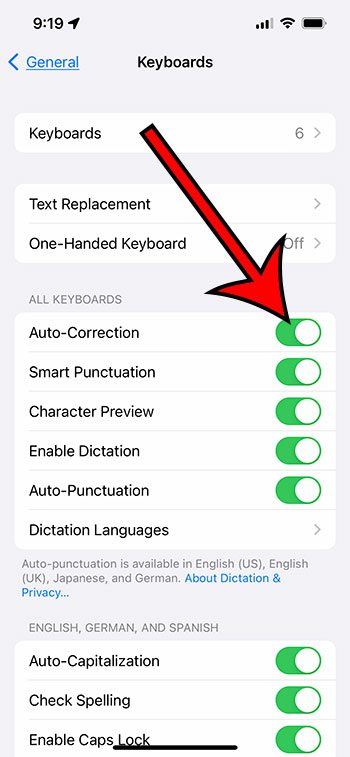Many apps and devices have a feature that can automatically fix misspellings as you type, and the iPhone 13 is no different.
One of the settings for the device involves a tool that can read your text input and fix your typing mistakes.
This tool can be very accurate, and you might be curious about how to start using the iPhone 13 auto-correct setting.
You can adjust the auto-correction setting on your iPhone by going to Settings > General > Keyboard > then tapping the button next to Auto-Correction.
For more about this topic, check out our iPhone auto correct video on YouTube.
How to Enable or Disable iPhone 13 Auto Correct
- Tap Settings.
- Select General.
- Choose Keyboard.
- Touch the button to the right of Auto-Correction.
Our guide continues below with additional information about how to change the iPhone 13 auto correct setting, including pictures of these steps.
I find that I end up relying a lot on auto-correct when I’m typing things on my iPhone.
It can be difficult to type accurately on the iPhone keyboard, either due to its size, slight variations in the way that you hold it, or other elements that can cause you to touch the wrong letter.
Luckily the auto-correct feature can fix a lot of these problems, and many iPhone users have become so accustomed to it that it’s included in their typing habits.
But if you aren’t using it much and find that it’s causing more problems than it’s fixing, then you might be curious about changing the device’s auto-correction feature.
The next section will help you find and adjust that setting.
Related: How to Open Settings on an iPhone If You Cannot Find the Icon
How to Turn Auto Correct On or Off on an iPhone 13
The steps in this article were performed on an iPhone 13 in iOS 16.4. However, these same steps will also work for most other iPhone models, and most other versions of iOS.
Step 1: Find the Settings icon on your Home screen and tap it to open the menu.
Step 2: Scroll down and choose the General option.
Step 3: Select Keyboard from this menu.
Step 4: Tap the button to the right of Auto-Correction to turn it on or off.
I have it enabled in the picture below.
If you go to an app and the auto-correct setting doesn’t seem to be in the state that you just specified, then you may need to close and re-open the app.
You can do this by dragging your finger up from the bottom of the screen and then to the left, then dragging the app off the top of the screen.
Now that you know how to change the iPhone 13 auto correct setting, you will be able to experiment with the setting enabled or disabled until you figure out which option you prefer.
If you’ve been noticing that some of your text messages are blue while others in that conversation are suddenly green, then you might be wondering why that occurs. The next section discusses this more.
Related: How to Reset Keyboard on iPhone 14
Reasons Why iMessages Might Send as Text Messages
It can be alarming when you notice something different on your iPhone, especially with an app like Messages that you use a lot.
The blue messages in that app are called iMessages, and occur when texting with other Apple users.
Green text messages are generally sent to people using non-Apple devices, but can occur for some other reasons as well.
Visit this tutorial to find out more about iMessages sent as text messages.
The reasons that an iMessage might be sent as a text message include:
- The recipient has an Android or other smartphone not made by Apple
- You or the recipient have iMessage turned off.
- The recipient’s phone is turned off.
- Either party has a poor Internet connection, and is unable to connect to the iMessage servers.
- The iMessage service is experiencing problems.
- You have been blocked.
Generally, this problem can resolve itself pretty quickly, so it’s best to wait a few hours to make sure that an iMessage conversation remains with green messages and doesn’t switch back to blue.

Matthew Burleigh has been writing tech tutorials since 2008. His writing has appeared on dozens of different websites and been read over 50 million times.
After receiving his Bachelor’s and Master’s degrees in Computer Science he spent several years working in IT management for small businesses. However, he now works full time writing content online and creating websites.
His main writing topics include iPhones, Microsoft Office, Google Apps, Android, and Photoshop, but he has also written about many other tech topics as well.