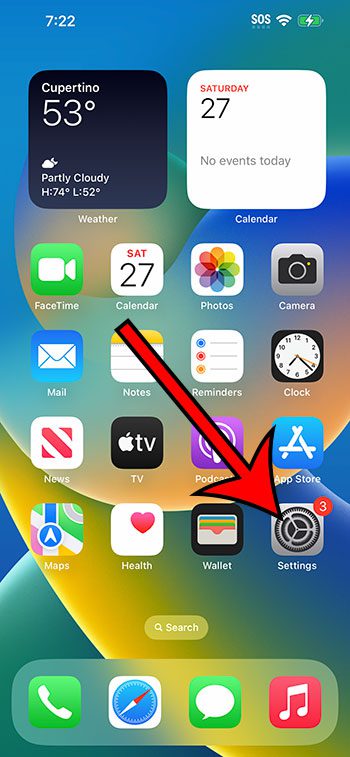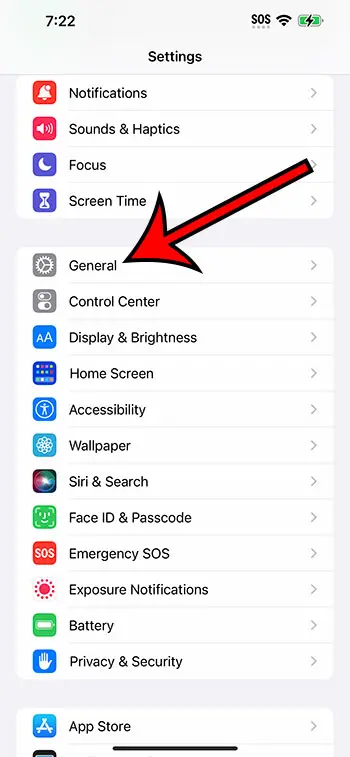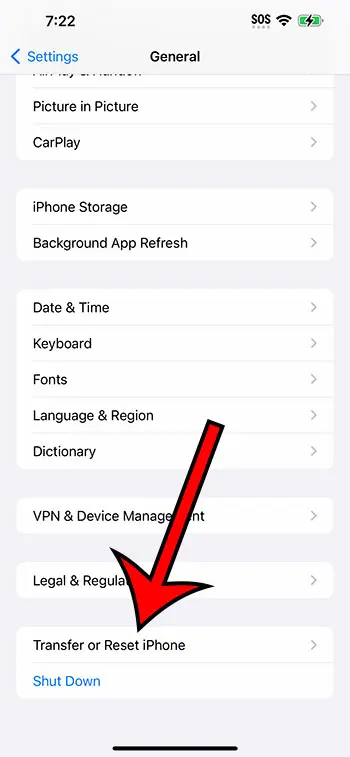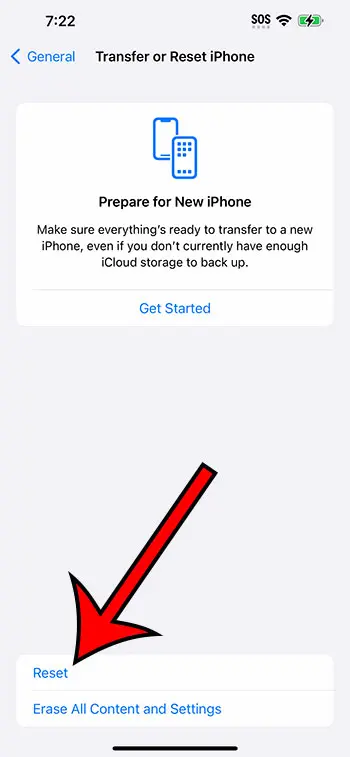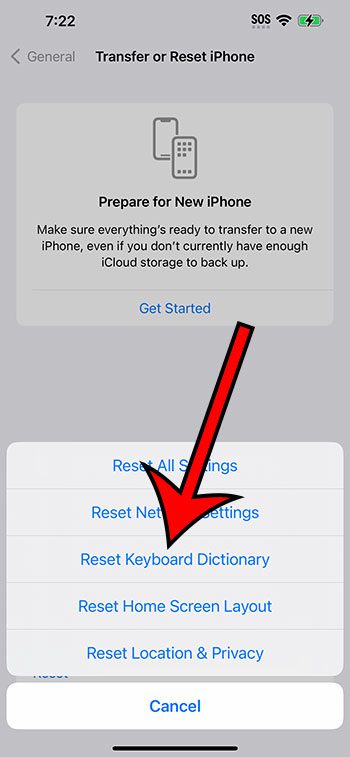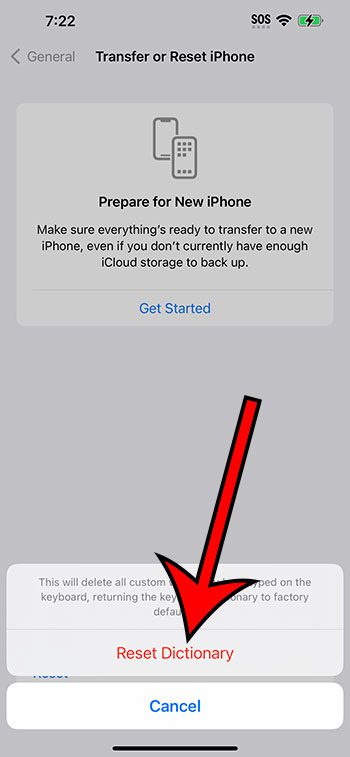You can reset the keyboard on your iPhone 14 by going to Settings > General > Transfer or Reset iPhone > Reset Keyboard Dictionary > Reset Dictionary.
Our guide continues below with additional information about how to reset keyboard on iPhone 14, including pictures of these steps.
Easy Steps to Reset Keyboard Dictionary on the iPhone 14 (Guide with Pictures)
The steps in this article were performed on an iPhone 14 in the iOS 16.5 operating system. These same steps will work in many other recent versions of iOS, as well as on other iPhone models, including:
- iPhone 14
- iPhone 14 Pro
- iPhone 14 Pro Max
Step 1: Open the Settings app on your iPhone 14.
Step 2: Choose the General option.
Step 3: Scroll to the bottom of the menu and tap the Transfer or Reset iPhone button.
Step 4: Touch the Reset option near the bottom of the screen.
Step 5: Tap Reset Keyboard Dictionary from the list of available options.
Note that you will also be prompted to enter your iPhone passcode after this step.
Step 6: Tap Reset Dictionary to confirm and restore the iPhone keyboard to its default settings.
Now that you know how to reset keyboard on iPhone 14, you will be able to perform these steps whenever you find yourself in a situation where you need to troubleshoot the keyboard on your Apple smartphone.
In some rare situations you might need to restart the device to get it to update. You can restart iPhone 14 by holding down the Volume Up button and the Power button, then dragging the “Slide to Power Off” button to the right.
After the device has completely turned off, you can then hold down the Power button until you see a white Apple logo, at which point you can release the Power button.
Related: How to Clear History on iPhone 14
What Happens If I Reset iPhone Keyboard?
When you reset the keyboard on the iPhone, you are going to be deleting any custom words that you have added to your phone’s dictionary, whether intentionally or on purpose.
In addition to removing these custom dictionary entries, this can also help if you are experiencing issues with a lagging keyboard, a keyboard that is slow to open, or if you are having trouble getting the phone to respond with the correct letters or numbers that you have typed.
Can I see all words my iPhone has learned and delete them individually?
No, unfortunately, you cannot view the iPhone keyboard dictionary and manage the entries that are in it.
You can, however, create and manage text replacements instead.
This feature allows you to create a phrase that you want your phone to type when you type a different word.
This can be beneficial if there is a word that you type a lot and often misspell, but you can also use it as a shortcut where you type a short series of characters, and the phone will replace it with a longer series of characters.
For example, a lot of people will use a shortcut like “@@” and have it replace those characters with their email address.
You can find the iPhone Text Replacement menu by going to Settings > General > Keyboard > tap Text Replacement > and then tapping the + button at the top-right corner of the screen to create an entry.
You can then fill in the phrase field and the shortcut field and enter all the words that you want to include in the shortcut action.
How to Disable Auto-Correction and Keyboard History
If you don’t want your iPhone to auto-correct the things that you type, then you can turn off some settings on the device as well.
If you open Settings, tap General, then choose Keyboard, you will find a lot of settings that you can adjust.
These include things like Auto-Correction and Predictive, which can help if you want to disable auto-correction on the device, or if you don’t want your iPhone ot include the history and dictionary information that it has learned to offer predictions of what you are trying to type.
Frequently Asked Questions
How can I reset the keyboard dictionary on an iPhone?
You can go to the Settings > General settings menu > then scroll to the bottom of the screen and tap Transfer or Reset iphone.
You can then touch Reset, choose Reset Keyboard Dictionary, enter your passcode, then tap Reset Dictionary to restore it to its default state.
How can I add another keyboard on my iPhone?
If you want to include the keyboard for another language on your iPhone, then you will find that option by going to Settings> General > Keyboard > Keyboards > Add New Keyboard > then selecting one of the options listed there.
Summary – Resetting the iPhone 14 Keyboard
- Open Settings.
- Select General.
- Choose Transfer or Reset iPhone.
- Select Reset.
- Tap Reset Keyboard Dictionary.
- Enter your passcode.
- Tap Reset Dictionary.
Conclusion
Now that you know how to reset the iPhone’s keyboard dictionary, you can have some control over the iPhone keyboard history.
This is a helpful option to resolve an Apple iPhone keyboard problem that you might be experiencing, with needing to install a new keyboard app, or restore the device to its factory defaults.

Matthew Burleigh has been writing tech tutorials since 2008. His writing has appeared on dozens of different websites and been read over 50 million times.
After receiving his Bachelor’s and Master’s degrees in Computer Science he spent several years working in IT management for small businesses. However, he now works full time writing content online and creating websites.
His main writing topics include iPhones, Microsoft Office, Google Apps, Android, and Photoshop, but he has also written about many other tech topics as well.