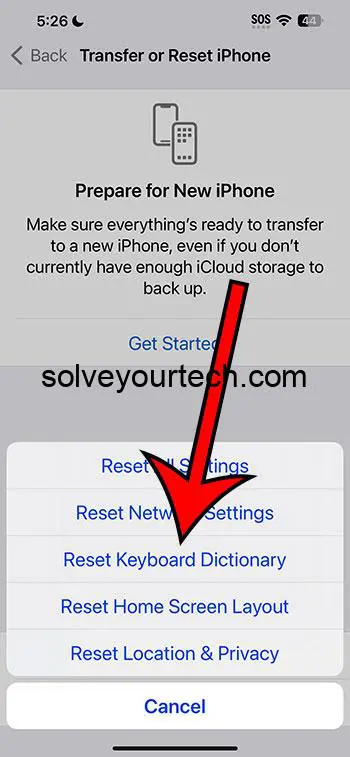Resetting the keyboard on your iPhone 11 can be done in a few simple steps. Navigate to Settings > General > Transfer or Reset iPhone> Reset > Reset Keyboard Dictionary. Keep in mind that this will erase all customizations and learned behavior. However, it can resolve many issues and improve your overall typing experience.
Our article continues below with more information about resetting the iPhone keyboard, including pros and cons of this action.
You can also check out this video about iPhone 11 hard resets for some additional ways to reset your device.
iPhone 11 is an incredible device, packed with features that cater to our daily needs. However, like any other gadget, it may sometimes act up. If you’ve been facing issues with your keyboard, such as lag, incorrect autocorrect suggestions, or just strange behavior, resetting it might just do the trick. Don’t worry; it’s not as complicated as it sounds! Let’s dive in and explore how to reset the keyboard on your iPhone 11.
Related: How to Hard Reset iPhone 11
Understanding Keyboard Settings
Before resetting the keyboard, it’s essential to know what settings and data will be affected. When you reset the keyboard settings, it will erase all customizations, including text replacement shortcuts, keyboard dictionaries, and any changes made to settings like predictive text and autocorrect. It’s like giving your keyboard a fresh start!
Accessing General Settings
First things first, head over to the “Settings” app on your iPhone. Scroll down and tap on “General”. This is where the magic happens, folks. The “General” section is like the control center for your iPhone settings.
Navigating to Keyboard Settings
Once you are in the “General” settings, scroll down until you find “Transfer or Reset iPhone.” Tap on it to open the menu that contains the device’s reset options.
Resetting Keyboard Dictionary
Select the “Reset” option at the bottom of the screen, then tap on “Reset Keyboard Dictionary”. You might be prompted to enter your passcode; go ahead and type it in. A pop-up will appear asking you to confirm that you want to reset the keyboard dictionary. Tap on “Reset Dictionary”, and voila! You’ve successfully reset your keyboard.
Pros and Cons of Resetting Keyboard on iPhone 11
Pros:
- Fresh Start: Resetting the keyboard gives it a clean slate, resolving any issues caused by glitches or incorrect settings.
- Improved Performance: A reset can potentially improve keyboard performance, making typing smoother and more responsive.
- Better Predictions: Over time, the keyboard learns from your typing habits. Resetting it can help if it has picked up incorrect patterns.
Cons:
- Loss of Customizations: Any personalized settings or shortcuts will be lost.
- Time-Consuming: You’ll need to spend time re-customizing your settings to suit your preferences.
- Learning Curve: The keyboard will need time to relearn your typing habits for optimal text prediction.
Troubleshooting Additional Keyboard Issues
If you’ve reset the keyboard but are still facing issues, there might be other factors at play. Make sure your iOS is up to date, as software updates often come with fixes for common issues. You could also try restarting your iPhone or checking for any third-party keyboard updates if you use them.
Conclusion
Resetting the keyboard on your iPhone 11 can resolve many issues and enhance your typing experience. Remember, while you will lose your customizations, the long-term benefits of a smoother, more responsive keyboard might just be worth it. Happy typing!
Video About Hard Resetting an iPhone 11
FAQs
- Will resetting my keyboard delete my text messages? – No, resetting the keyboard will not delete your text messages. It only affects keyboard settings and dictionaries.
- Can I undo a keyboard reset? – Unfortunately, once you’ve reset the keyboard, you cannot undo it. You will need to re-customize your settings.
- Does resetting the keyboard fix all typing issues? – While it can resolve many issues, it might not fix everything. If problems persist, consider other troubleshooting steps like updating iOS or restarting your device.
- Can I reset the keyboard settings for third-party keyboards? – The process might be different for third-party keyboards. Check the app settings or the app’s official website for guidance.
- How often should I reset my keyboard? – There’s no need to reset your keyboard regularly. Only do it if you’re facing issues or notice a decline in performance.
Additional Information
When dealing with tech, it’s always good to know a bit more about what’s happening under the hood. Resetting your keyboard on the iPhone 11 is a pretty straightforward process, but it’s always helpful to understand why issues might arise in the first place. Sometimes, software updates or conflicting settings can cause your keyboard to behave unexpectedly. By resetting it, you’re essentially clearing out any miscommunications or glitches that might have occurred.
However, it’s also worth noting that the iPhone’s keyboard is designed to learn and adapt to your typing style over time. This is what makes the predictive text feature so handy. So, when you reset your keyboard, you’re also wiping out all of that learned behavior. This means that it might take a little while for your keyboard to get back to its peak performance, as it needs time to relearn your habits.

Matthew Burleigh has been writing tech tutorials since 2008. His writing has appeared on dozens of different websites and been read over 50 million times.
After receiving his Bachelor’s and Master’s degrees in Computer Science he spent several years working in IT management for small businesses. However, he now works full time writing content online and creating websites.
His main writing topics include iPhones, Microsoft Office, Google Apps, Android, and Photoshop, but he has also written about many other tech topics as well.