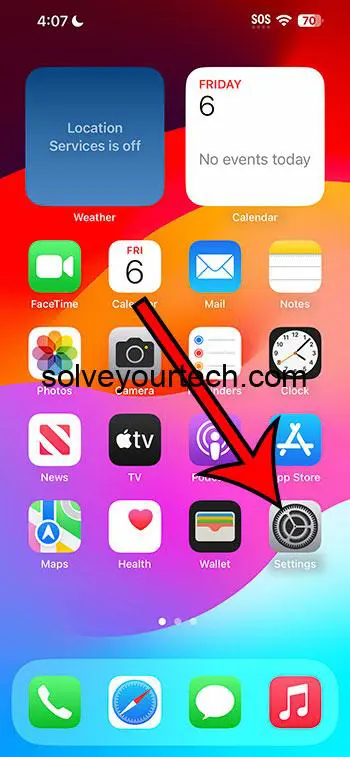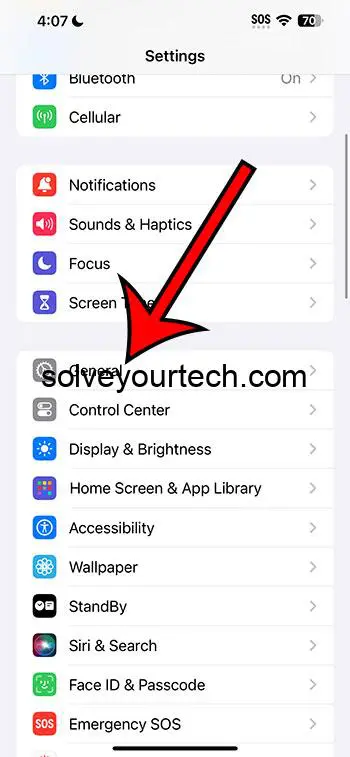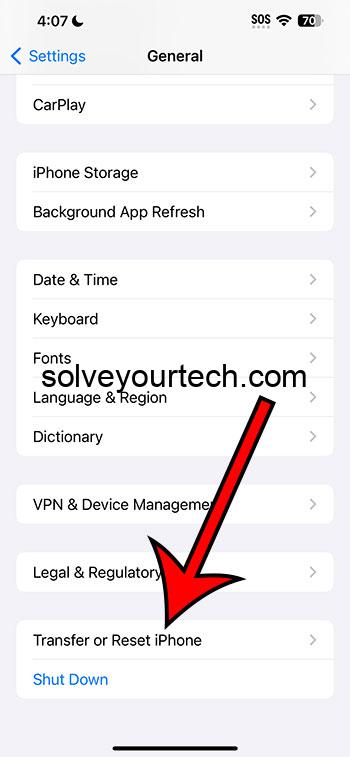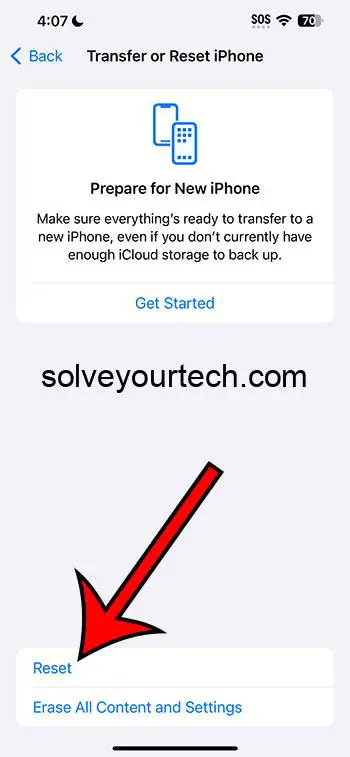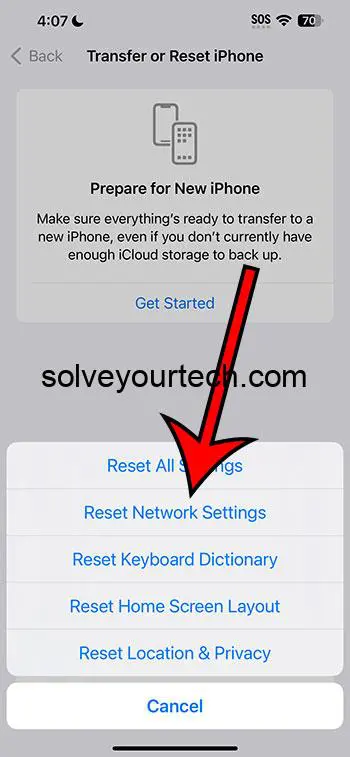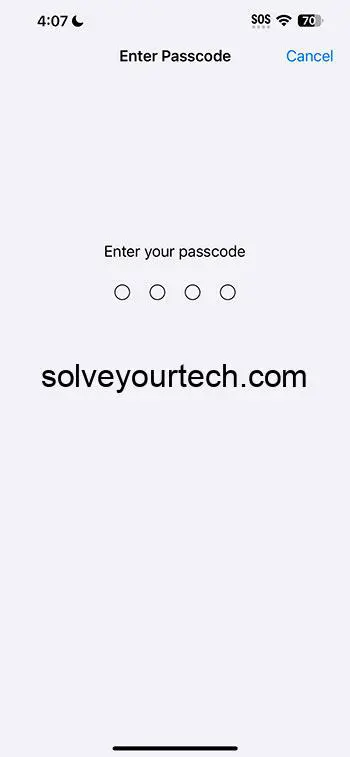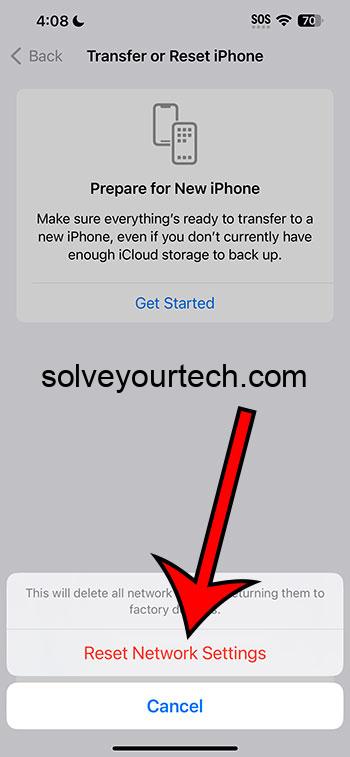You can do a network reset on your iPhone by going to Settings > General > Transfer or Reset iPhone > Reset > Reset Network Settings.
Our guide continues below with additional information about resetting the network settings on an iPhone, including pictures of these steps.
You can also watch this video about how to reset network settings on iPhone for more on this topic.
Introduction
Hey there! So you’re diving into the world of iOS 17 and looking to reset your network settings. You’re in luck because I’ve got your back on this. Resetting network settings is a common troubleshooting step, especially when you’re facing issues like poor Wi-Fi connectivity or problematic Bluetooth connections. It’s like giving your iPhone a fresh start in the realm of networks.
Now, before we get into the “how-to,” let’s talk about what happens when you reset your network settings. Essentially, it’s a way to clear out any network configurations you’ve made on your device. This includes saved Wi-Fi networks and passwords, cellular settings, VPN and APN settings, and Bluetooth connections. It doesn’t delete any of your apps, photos, or other personal data, but you’ll need to re-enter passwords and re-pair devices after the reset. So, be sure you’re ready for that.
Why reset network settings? Think of it as a spring cleaning for your phone’s network capabilities. Over time, as you connect to various networks and pair with different devices, glitches can happen. Sometimes a simple reset can solve those pesky issues that keep you from enjoying a seamless experience. If you’ve tried everything else and that Wi-Fi icon still isn’t lighting up or your Bluetooth headphones just won’t connect, this might be your ticket to resolution.
Alright, let’s dive in!
How to Reset iPhone Network Settings in iOS 17 (Guide with Pictures)
The steps in this article were performed on an iPhone 14 Plus in iOS 17.
These steps also work in many other recent versions of iOS and on many other iPhone models, like the following:
- iPhone 14
- iPhone 14 Pro
- iPhone 14 Pro Max
Note that it’s usually a good idea to make sure that you have a relatively recent backup in case something goes wrong. You can check your iCloud Backup status by going to Settings > Selecting your Apple ID, choosing iCloud, then selecting iCloud Backup.
Step 1: Open the Settings app.
Step 2: Scroll down and choose the General option.
Step 3: Scroll to the bottom of this menu and select Transfer or Reset iPhone.
Step 4: Touch the Reset button.
Step 5: Tap Reset Network Settings.
Step 6: Enter your passcode.
Step 7: Choose Reset Network Settings again to confirm.
Now that you know how to complete the network reset process, you can use this when you are experiencing problems with Wi-Fi or Bluetooth that can’t be solved by other adjustments.
More About the iPhone Network Reset
Back Up (Just In Case)
Before making any significant changes to your device, it’s always a good idea to back up your data. Even though resetting your network settings shouldn’t touch your personal data, better safe than sorry, right? If you’ve been using iCloud, your phone should back up automatically, but it’s good to double-check. Head to Settings > [your name] > iCloud > iCloud Backup and make sure you’ve got a recent backup.
Find the Reset Option
Open up your iPhone’s settings. You’ll scroll down a bit and tap on ‘General.’ Once you’re in the General settings, you’ll scroll to the bottom to find the ‘Transfer or Reset iPhone’ option. It’s nestled right down there, like a hidden treasure for the troubleshooting aficionados.
Resetting Those Network Settings
Inside the ‘Reset’ menu, you’ll see various reset options. The one you’re looking for says ‘Reset Network Settings.’ When you tap on that, your iPhone will double-check with you (it’s always good to have a second thought). It’ll ask for your passcode to confirm. Don’t be surprised; it’s just a standard security measure.
Wait for the Magic to Happen
Once you’ve entered your passcode and confirmed, your iPhone will start the process. You’ll notice it’ll go dark and restart. It’s just taking a brief nap! When it wakes up, all those network settings will be fresh and new. The whole process usually takes just a minute or two.
Reconnect and Re-pair
Now that you’ve reset everything, you’ll have to reconnect to your Wi-Fi networks and re-pair your Bluetooth devices. Head to the Wi-Fi settings, find your network, and type in that password. The same goes for any Bluetooth devices; make them discoverable and pair them up again.
A Couple of Tips Post-Reset:
- If you have many networks or devices, it might be helpful to have passwords and pairing codes on hand before you start. It’ll save you from the “what was that password again?” dance.
- After reconnecting, monitor to see if the initial problem you were experiencing has been resolved. Fingers crossed, it has!
- If, after resetting, you’re still facing issues, it might be worth looking at software updates or even consulting with Apple support. They’re pretty helpful folks!
Video About Resetting Network Settings
Conclusion
So there you have it! See, it wasn’t too bad, right? Now that you’ve successfully reset your network settings, your iPhone should be in tip-top shape to connect, pair, and play. Whether you’re streaming your favorite songs or catching up on the latest episode of that podcast everyone’s talking about, here’s to uninterrupted, smooth connections. Cheers to your newly refreshed iPhone experience!

Matthew Burleigh has been writing tech tutorials since 2008. His writing has appeared on dozens of different websites and been read over 50 million times.
After receiving his Bachelor’s and Master’s degrees in Computer Science he spent several years working in IT management for small businesses. However, he now works full time writing content online and creating websites.
His main writing topics include iPhones, Microsoft Office, Google Apps, Android, and Photoshop, but he has also written about many other tech topics as well.