For many iPhone users, the auto correction feature on the device is both a blessing and a curse. It can help to fix problems that are caused by typing on such a small keyboard, but it can also result in embarrassing typos when your keyboard’s dictionary incorrectly assumes what word you meant to type.
These typos often arise due to usage patterns that the iPhone has learned over time, and can be frustrating to overcome.
One way that you can fix this behavior, however, is to completely reset the keyboard dictionary on your iPhone. This will restore the dictionary to its factory defaults, allowing the device to “unlearn” any of the incorrect information that it now contains.
If you need to reset more than just the dictionary, then our factory reset iPhone 11 guide can show you what to do.
Resetting the iPhone Keyboard Dictionary in iOS 8
The steps in this article were written using an iPhone 6 Plus, in iOS 8.3. These same steps will work for other iPhone models running iOS 8 or higher. You can also perform this reset in other versions of iOS prior to 8, but the steps and screens may be slightly different.
Note that completing these steps will delete all of the custom words that your iPhone has learned, and will restore the keyboard dictionary to the factory default settings.
Step 1: Tap the Settings icon.
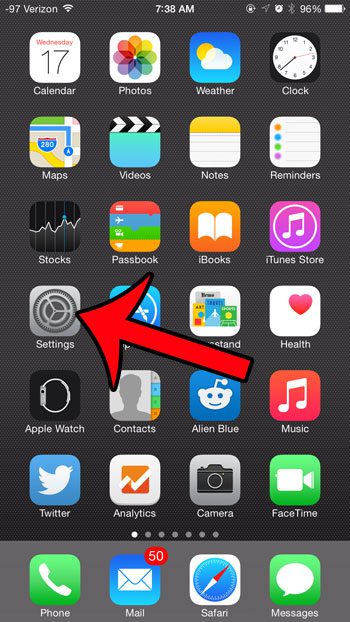
Step 2: Select the General option.
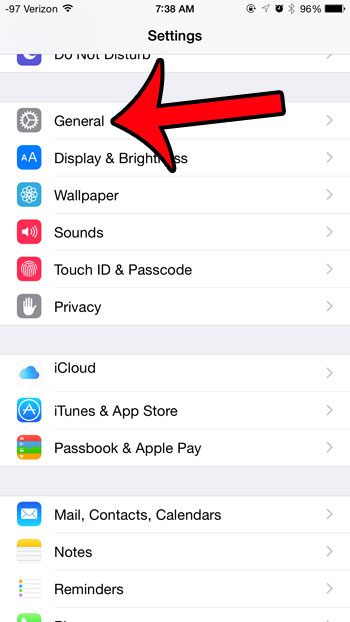
Step 3: Scroll all the way to the bottom of this menu, then select the Reset option.
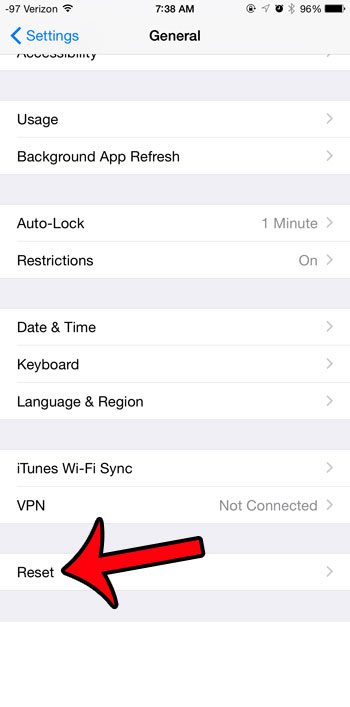
Step 4: Touch the Reset Keyboard Dictionary button. If you have a passcode set on your device, then you will need to enter it before continuing.
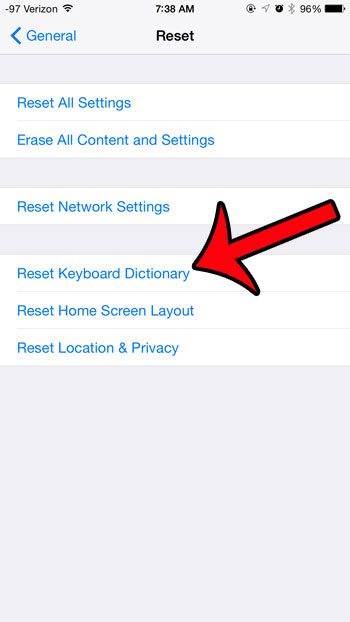
Step 5: Tap the Reset Dictionary button.
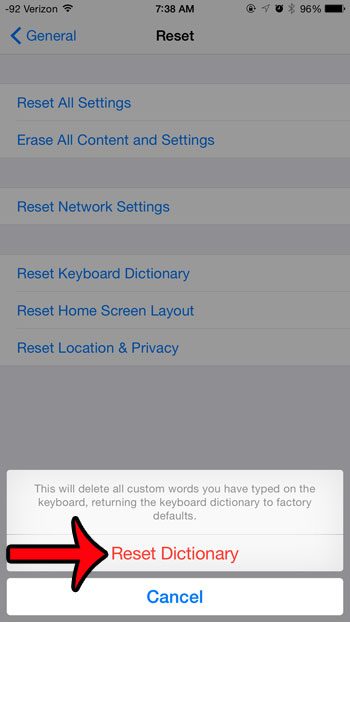
Now that you know how to reset the keyboard dictionary on an iPhone 6, you can fix any manual edits that might have been created inadvertently and are now affecting your ability to type accurately on the phone.
Did you know that you can also turn off the autocorrect feature? This article will show you how.
If there is a particular word that you are having issues with, even after resetting the keyboard, then setting up a keyboard shortcut could be a solution. Click here to learn how to create a keyboard shortcut that will automatically replace a certain word with a different word or phrase of your choosing.
Related: How to Reset Keyboard on iPhone 14

Matthew Burleigh has been writing tech tutorials since 2008. His writing has appeared on dozens of different websites and been read over 50 million times.
After receiving his Bachelor’s and Master’s degrees in Computer Science he spent several years working in IT management for small businesses. However, he now works full time writing content online and creating websites.
His main writing topics include iPhones, Microsoft Office, Google Apps, Android, and Photoshop, but he has also written about many other tech topics as well.