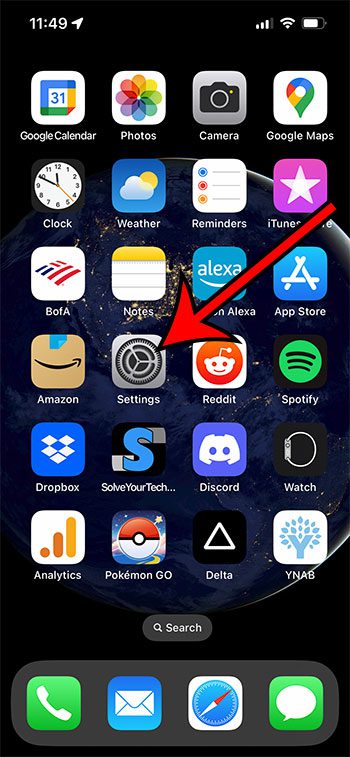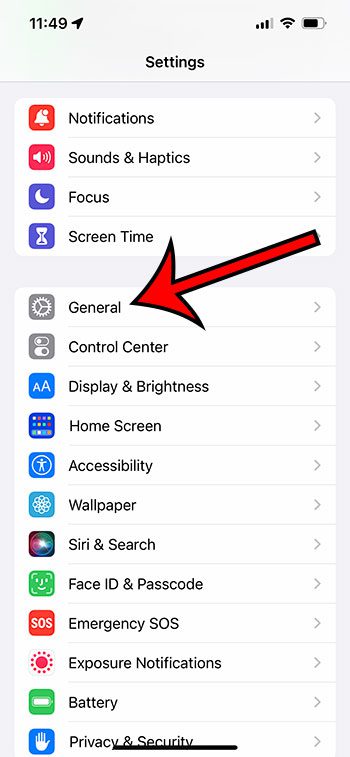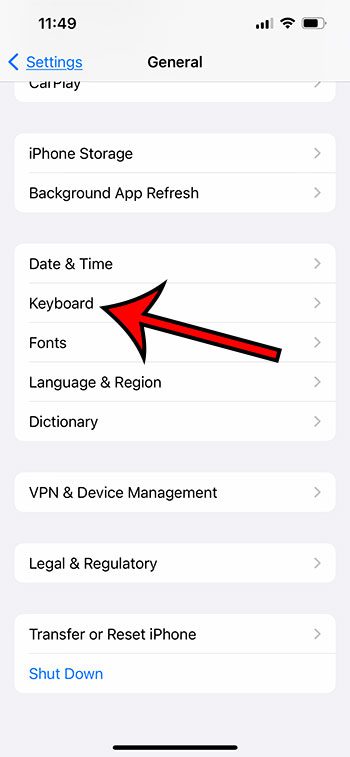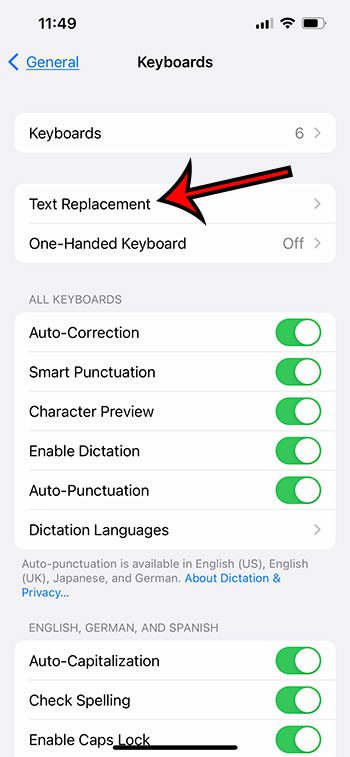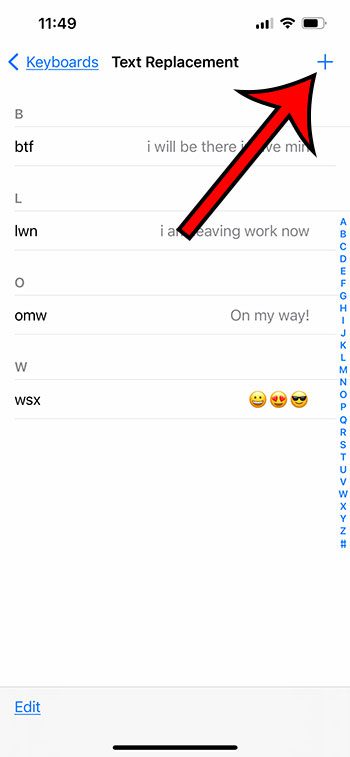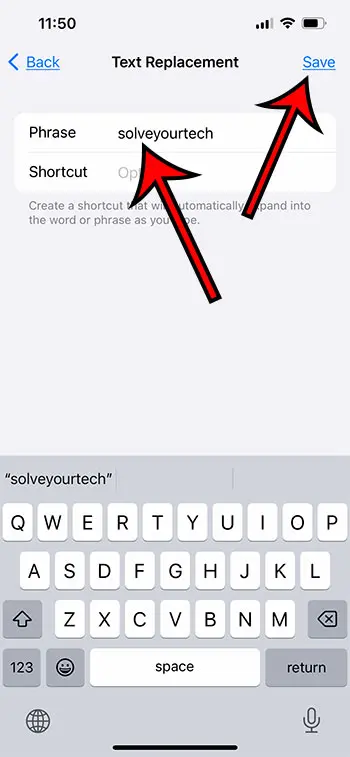The iPhone keyboard is generally quite good at figuring out what you are trying to type.
I know that it is often able to fix my terrible typing and turn it into what I meant even when my actual text input is not close to what I wanted.
But it can struggle with uncommon words or proper nouns, which can be a problem if you type those words a lot.
Fortunately, it’s possible to update the dictionary on the device with some custom entries so that those corrections stop.
You can add words to the iPhone dictionary by going to Settings > General > Keyboard > Text Replacement > and then tapping the + button and adding the word.
How to Include New iPhone Autocorrect Words
- Tap Settings.
- Select General.
- Choose Keyboard.
- Touch Text Replacement.
- tap the + icon.
- Enter the word into the “Phrase” field, then tap Save.
Our guide continues below with more information about using text replacement and predictive text on an iPhone, including pictures of these steps.
The iPhone has a built-in dictionary that it uses to fix words that you have mistyped or spelled incorrectly.
This function can be very useful if you struggle ot type accurately on the small keyboard on the phone.
But the iPhone isn’t great at handling names of people or businesses, or certain other words or phrases which it might constantly try to fix.
Fortunately, there is a way to update the dictionary on the iPhone so that you make it leave certain words as you type them.
Related: Our reset iPhone guide will show you several options for resetting information on your phone.
How to Use Text Replacement to Add Words to the Dictionary On the iPhone
The steps in this article were performed on an iPhone 13 in the iOS 16 operating system.
Step 1: Open the Settings app on your iPhone.
Step 2: Scroll down and choose the General option.
Step 3: Select the Keyboard button on this menu.
Step 4: Touch the Text Replacement option.
Step 5: Tap the + icon at the top-right corner of the screen.
Step 6: Type the word that you want to add to the iPhone dictionary into the Phrase field, then tap Save at the top-right of the screen.
Now that you know how to add words to iPhone dictionary, you will be able to use this trick anytime there’s a word that you type a lot and the iPhone isn’t doing a good job of remembering it.
More Information About Adding Words to the Autocorrect Dictionary in iOS
You probably noticed that there was a “Shortcut” field on the screen when you were adding the word to your iPhone dictionary.
This field gives you the ability to type a longer word or phrase by simply typing a few characters.
For example, the iPhone has an “omw” shortcut in the dictionary by default. If you type the letters “omw” in a text message, for example, then your phone will replace it with the words “on my way.”
If you add a word to the dictionary and decide later that you don’t want it there or that you spelled it incorrectly, then you can edit or remove that entry.
Simply go back to the Text Replacement menu, then swipe left on the word you want to remove and tap the Delete button.
You can also edit an iPhone dictionary entry by tapping on the item in the Text Replacement menu, changing the information, then tapping the Save button.
The Keyboard menu in the Settings app has some other options that you might want to enable or disable as well.
For example, you can change the following settings for all of your installed keyboards:
- Auto-Correction
- Smart Punctuation
- Character Preview
- Enable Dictation
- Auto-Punctuation
If you have an English keyboard installed on your iPhone, then you can adjust the following:
- Auto-Capitalization
- Check Spelling
- Enable Caps Lock
- Predictive
- Slide to Type
- Delete Slide to Type By Word
- “.” Shortcut
Note that you might want to try using the keyboard without the Auto-Correction or Predictive options enabled if you are having a lot of problems with the iPhone “fixing” or replacing words.
Related: How to Reset Keyboard on iPhone 14

Matthew Burleigh has been writing tech tutorials since 2008. His writing has appeared on dozens of different websites and been read over 50 million times.
After receiving his Bachelor’s and Master’s degrees in Computer Science he spent several years working in IT management for small businesses. However, he now works full time writing content online and creating websites.
His main writing topics include iPhones, Microsoft Office, Google Apps, Android, and Photoshop, but he has also written about many other tech topics as well.