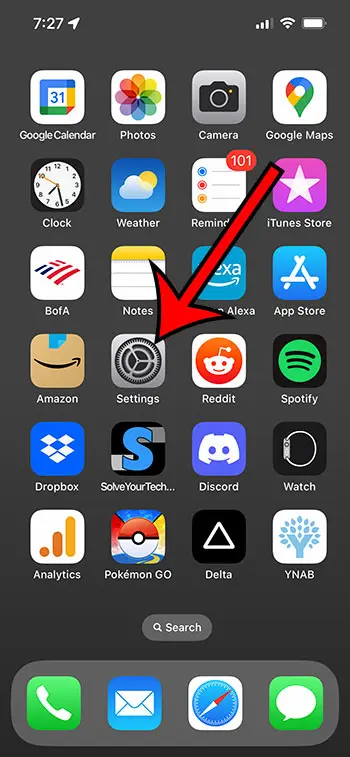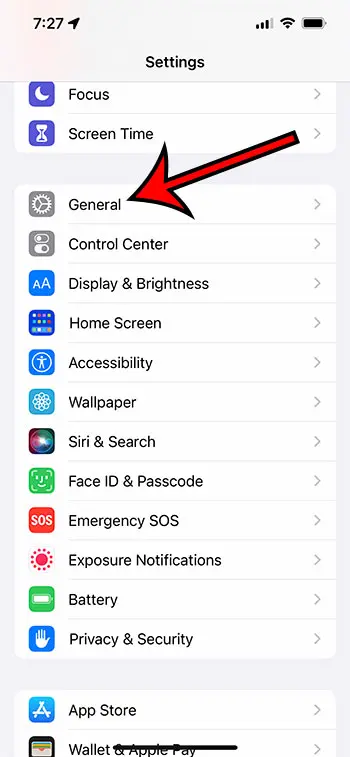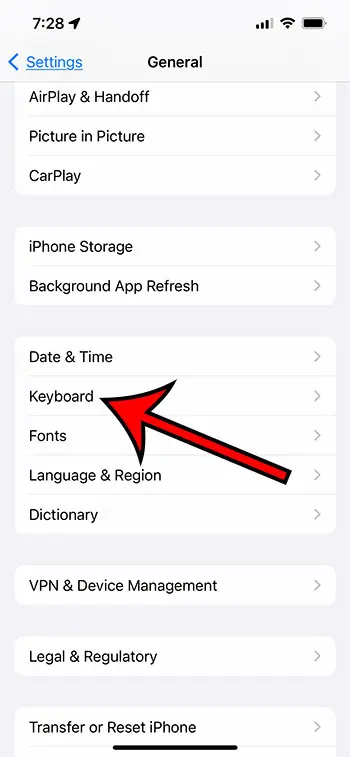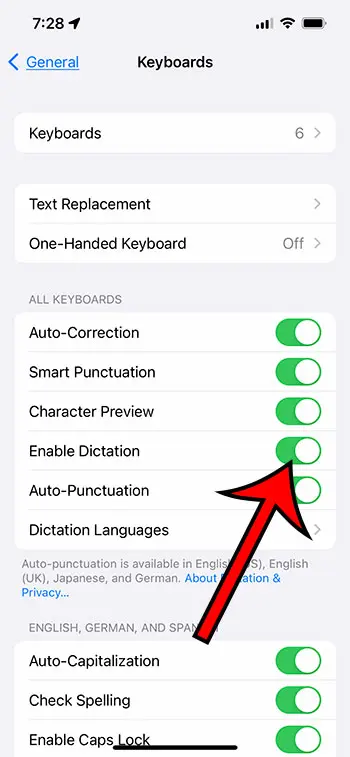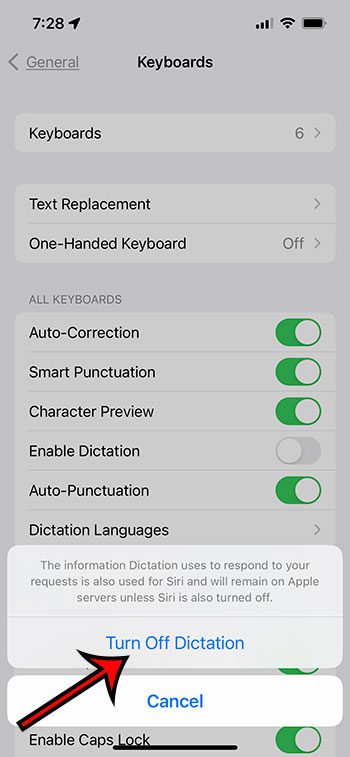Your iPhone 13 has a dictation feature that you can use to speak and convert that speech to text in apps like Mail, Messages, Notes, and more.
This is a useful feature, but it’s also something that you may find yourself activating when you don’t want to.
If you would like to turn this setting on or off, then our tutorial below will show you how.
You can change the dictation setting on an iPhone 13 by going to Settings > General > Keyboard > then tapping the button to the right of Enable Dictation to turn it on or off.
For additional information on this topic, you can check out our video on YouTube.
How to Add or Remove the Microphone on the iPhone Keyboard
- Open Settings.
- Select General.
- Choose Keyboard.
- Tap the Enable Dictation button.
- Touch Turn Off or Turn On Dictation to confirm.
Our guide continues below with additional information about how to enable or disable dictation on an iPhone 13, including pictures of these steps.
Voice typing and speech-to-text tools have gotten very good over the years, and you will find options to use this style of text input on many devices.
This includes your iPhone, and it’s a setting that is controlled from the Keyboard settings menu on the Apple smartphone.
Whether you would like to enable this option to start using it or you won’t to turn it off because you have found it to be problematic, you can find this setting in the same location either way.
How to Turn on or Turn Off the iPhone Dictation Feature
The steps in this article were performed on an iPhone 13 in the iOS 16.4.1 operating system.
These same steps will work for most other iPhone models and iOS versions.
Step 1: Find the Settings app on your Home screen and tap it to open the menu.
Step 2: Scroll down and choose the General option.
Step 3: Select Keyboard from the menu.
Step 4: Touch the button to the right of Enable Dictation.
Step 5: Tap Turn Off Dictation or Turn On Dictation to confirm that you understand what this change will do concerning data with Siri.
You can now open the keyboard in an app like Messages to confirm that the microphone button has either been added or removed. If the change hasn’t been applied, then you might need to close out the app and re-open it to force the change.
You can close an app on your iPhone by swiping up and then to the left from the bottom of the screen, then swiping the app to the top of the screen.
Now that you know how to enable or disable dictation on an iPhone 13, you will be able to customize these elements of the device so that you can either use it for speech to text or prevent yourself from constantly activating this tool.
The color of the message bubbles that you send is important, so if it changes from blue to green for one of your messages, then you might be wondering why.
The next section discusses several of the reasons that might happen on your iPhone.
Why an iMessage Sends as a Text Message
When you send a message on your iPhone with a blue bubble, it indicates that the message was sent as an iMessage.
For more information on this topic, check out our post about iMessages sent as text messages.
This is a feature that works for messages sent between users on Apple devices like the iPhone, iPad, iPod Touch, and Mac computers.
The IMessage service includes many interesting features that let you transmit information and media to your friends, family, and coworkers.
So if you are having a conversation in iMessage that suddenly switches to a standard text message with a green bubble, then you might be wondering why. This can happen for several reasons, such as:
- The message recipient has an Android device.
- Their phone is turned off.
- You or they have a poor Internet connection.
- The iMessage service is down, or is disabled on one of the devices.
- The recipient has blocked you.
Often, when people see this message-type change, they immediately think that it’s due to being blocked. While this is possible, it’s often one of the other reasons instead. It’s usually best to wait a bit and send some more messages before making a final decision.
Continue Reading

Matthew Burleigh has been writing tech tutorials since 2008. His writing has appeared on dozens of different websites and been read over 50 million times.
After receiving his Bachelor’s and Master’s degrees in Computer Science he spent several years working in IT management for small businesses. However, he now works full time writing content online and creating websites.
His main writing topics include iPhones, Microsoft Office, Google Apps, Android, and Photoshop, but he has also written about many other tech topics as well.