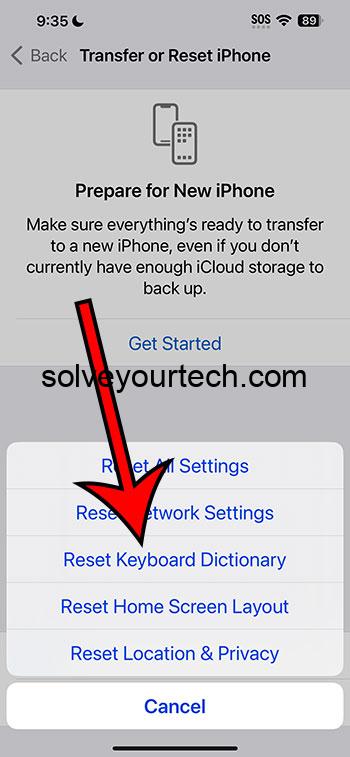Resetting your iPhone’s keyboard dictionary is like giving your autocorrect a fresh start, wiping out all the learned misspellings and typing habits. It’s a quick process—dive into your settings, hit a couple of buttons, and you’re done!
After you complete the action, your iPhone will no longer suggest previously learned words and phrases that you may have accidentally saved.
You can check out this video about how to reset the keyboard on an iPhone for more information.
Introduction
Ever felt like your iPhone knows you a little too well? It finishes your sentences, suggests your next words, and sometimes embarrassingly recalls typos you made months ago. This personalization is thanks to the keyboard dictionary, which learns from your typing habits over time. But what happens when it gets a bit too cheeky for comfort, throwing in words that make you cringe rather than nod in agreement?
That’s where the reset button comes in handy. If you’re selling your iPhone, sharing it with someone else, or simply tired of the bizarre suggestions popping up mid-conversation, resetting the keyboard dictionary will clear the virtual slate. This action is most relevant for iPhone users who’ve been facing the peculiar persistence of autocorrect oddities or for those who want to keep their typing slate clean and privacy intact. It’s a nifty trick that puts you back in charge, and in the bustling world of quick texts and social media snippets, having a keyboard that’s on your side is a relief!
Related: How to Delete Keyboard on iPhone 14
A Step by Step Tutorial
Before we jump into the tutorial, understand that following these steps will result in your iPhone forgetting all the words it has learned from you. This includes the good, the bad, and the typo-ugly.
Step 1: Open Settings
Go to your iPhone’s Settings app.
Opening Settings is your gateway to customizing your iPhone’s behavior, including managing the keyboard dictionary.
Step 2: Tap on General
Scroll down and tap on the General option.
The General settings section is where you can tweak various aspects of your iPhone’s system, including software updates, background app refresh, and, of course, keyboard settings.
Step 3: Scroll to Transfer or Reset iPhone
In the General section, scroll down to find Transfer or Reset iPhone.
The Reset menu is designed to help you take a step back, restoring certain features of your iPhone to their original state.
Step 4: Tap Reset Keyboard Dictionary
Select ‘Reset’ and then ‘Reset Keyboard Dictionary,’ and you may be prompted to enter your passcode.
This security measure ensures that only you, the owner of the phone, can make such significant changes to your user experience.
Step 5: Confirm Reset
After entering your passcode, confirm that you want to reset the keyboard dictionary.
With confirmation, your iPhone will purge its memory of all the custom words and typing habits it’s picked up from you.
Pros
The benefits of resetting your iPhone keyboard dictionary are simple yet impactful, especially if you’ve been grappling with an overzealous autocorrect feature.
Benefit 1: Fresh Start
You get a clean slate for your autocorrect.
Resetting the keyboard dictionary means autocorrect will stop suggesting words and phrases that you’ve accidentally saved and that don’t really reflect your typing needs.
Benefit 2: Privacy Maintenance
It helps maintain your privacy.
If you’re someone who’s conscious about privacy, resetting the keyboard dictionary ensures that nobody else gets a peek into your typing history or the words you commonly use.
Benefit 3: Preparation for Resale
It’s a good step when preparing your iPhone for resale.
Resetting the keyboard dictionary is part of a responsible privacy checklist when you’re handing your phone to someone else or selling it.
Cons
Despite the advantages, there are a few downsides to consider before you reset your iPhone’s keyboard dictionary.
Drawback 1: Loss of Convenience
You lose the convenience of personalized predictions.
The predictive text feature may not be as accurate immediately after the reset, as it won’t remember any of the custom words or phrases you use regularly.
Drawback 2: Time for Relearning
Your keyboard will need time to relearn your typing habits.
Just like starting anew, your iPhone will need to relearn your unique typing style and vocabulary from scratch, which takes time.
Drawback 3: Possible Frustration
It can be frustrating for frequent typists.
If you type a lot on your iPhone and rely on the predictive text feature to speed up your typing, you may find the initial period after a reset to be frustrating as the predictions will be very basic.
Video About Resetting the Keyboard
Additional Information
When you reset your iPhone’s keyboard dictionary, it’s not just the words that get the boot. You’ll also lose any custom shortcuts you’ve created. These are the little abbreviations that turn into full sentences or phrases when you type them. If you’ve got a bunch of these set up, you might want to note them down before you hit reset, so you can easily set them up again.
Also, remember that the keyboard dictionary is specific to each language keyboard you use. So, if you type in multiple languages, you’ll have to reset the dictionary for each one individually if you’re looking for a complete overhaul. Lastly, consider that while autocorrect can be a bit overenthusiastic at times, it’s learning from you constantly. After the reset, give it some time and it’ll start tailoring itself to your typing habits once again.
Summary
- Open the Settings app on your iPhone.
- Tap on General.
- Scroll down and select Reset.
- Choose Reset Keyboard Dictionary.
- Enter your passcode if prompted and confirm the reset.
Frequently Asked Questions
What exactly does resetting the keyboard dictionary do?
Resetting the keyboard dictionary erases all the words that your iPhone has learned from you, including any slang, nicknames, or unique terms you use frequently.
Will resetting the keyboard dictionary affect my other settings?
No, it will only affect your keyboard’s word predictions and saved custom phrases or shortcuts.
Can I undo a keyboard dictionary reset?
No, once you reset the keyboard dictionary, the data is erased and cannot be retrieved.
Does resetting the keyboard dictionary also remove text shortcuts?
Yes, all personalized text shortcuts will be removed along with your custom dictionary.
How often should I reset my keyboard dictionary?
There’s no set frequency, but you might consider resetting if you notice that autocorrect is consistently making incorrect or unwanted suggestions.
Conclusion
Resetting your iPhone’s keyboard dictionary is like hitting the refresh button on your relationship with autocorrect. It’s an essential trick for maintaining privacy, ensuring accurate typing assistance, and starting anew. Remember, technology is here to adapt to us and not the other way around. If your keyboard isn’t keeping up with your pace, don’t hesitate to take control. And who knows? You might just rediscover the joy of typo-free texting. So go ahead, clear the digital cobwebs, and get back to typing with confidence!

Matthew Burleigh has been writing tech tutorials since 2008. His writing has appeared on dozens of different websites and been read over 50 million times.
After receiving his Bachelor’s and Master’s degrees in Computer Science he spent several years working in IT management for small businesses. However, he now works full time writing content online and creating websites.
His main writing topics include iPhones, Microsoft Office, Google Apps, Android, and Photoshop, but he has also written about many other tech topics as well.