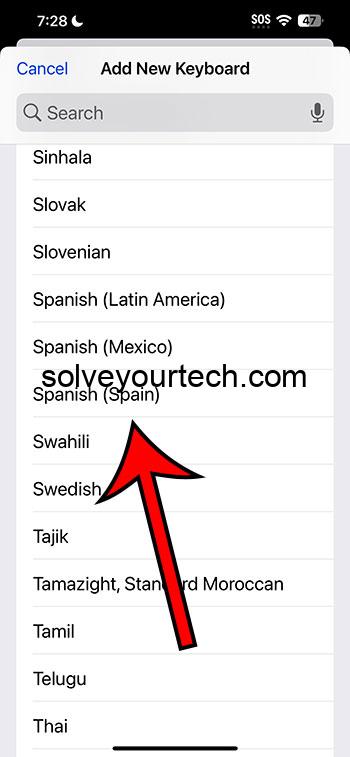Adding a Spanish keyboard on your iPhone running iOS 17 is a breeze. All you need to do is head to your settings, find the keyboard options, and add the Spanish keyboard from the list of available keyboards. Afterward, you can switch between languages with a simple tap!
After you’ve set up the Spanish keyboard, your iPhone will include a whole new set of letters and symbols that are specific to the Spanish language. This makes typing in Spanish faster and more accurate.
You can also watch this video about how to add the Spanish keyboard on an iPhone for more info.
Introduction
Ever found yourself in a pickle trying to type an email or a message in Spanish and your iPhone keeps autocorrecting “año” to “ano”? Not only can that be slightly embarrassing, but it’s a clear sign that you need to switch gears and use a keyboard that understands you better. In the interconnected world we live in, being multilingual is becoming more of a norm than an exception. For those of us who toggle between English and Spanish, our devices need to keep up.
Enter iOS 17, Apple’s latest operating system, which continues to embrace our diverse lingual needs. Setting up a Spanish keyboard isn’t just about avoiding awkward autocorrect fails; it’s about seamless communication in a language that’s second nature to over 460 million native speakers globally. Whether you’re a bilingual speaker, learning Spanish, or just need to send a quick “¿Qué pasa?” to a friend, the ability to add a Spanish keyboard to your iPhone is indispensable. Let’s dive into how you can make your iPhone as fluent in Spanish as you are!
Related: How to Delete Keyboard on iPhone 14
Step by Step Tutorial
Here’s how you’ll transform your iPhone’s typing experience with a Spanish flair:
Step 1: Open Settings
Tap on the ‘Settings’ app on your iPhone.
Your ‘Settings’ app is where the magic happens – it’s the command center for all the tweaks and customizations you can think of for your iPhone.
Step 2: Go to General
Scroll down and select ‘General’ to access more specific device settings.
‘General’ settings are like the inner sanctum of your iPhone’s configuration, handling everything from updates to keyboard layouts.
Step 3: Tap Keyboard
Tap on ‘Keyboard’ to enter the keyboard settings.
The ‘Keyboard’ settings are your go-to for all things typing-related, including text replacement, auto-correction, and, of course, adding new keyboards.
Step 4: Select Keyboards
Hit ‘Keyboards’ at the top to see what keyboards are currently available on your device.
The ‘Keyboards’ section showcases a list of all the keyboards you’ve got installed – it’s like a Rolodex for languages.
Step 5: Add New Keyboard
Tap ‘Add New Keyboard…’ to find and add the Spanish keyboard.
Here you’ll see a smorgasbord of languages. It’s your ticket to typing in any tongue you fancy.
Step 6: Choose Spanish
Scroll through the list and select ‘Spanish’ to add it to your keyboards.
Once you tap ‘Spanish,’ it joins your keyboard roster, ready for action whenever you need it.
Pros
Ease of Use
Switching to the Spanish keyboard simplifies typing in Spanish.
With a dedicated Spanish keyboard, say adios to autocorrect mishaps and hola to typing with ease. It understands Spanish sentence structure, special characters, and accent marks.
Improved Communication
Communicating in Spanish becomes more accurate and efficient.
No more misunderstandings or constant backspacing. With the Spanish keyboard, you can confidently type out messages, emails, and documents in Spanish.
Cultural Relevance
It honors the cultural significance of the Spanish language.
By providing the Spanish keyboard, iOS 17 acknowledges the importance of the Spanish language and culture in our daily digital communications.
Cons
Adjustment Period
Getting used to a new keyboard layout may take time.
The Spanish keyboard layout can differ slightly, with extra letters and symbols, so it might take a bit of practice before you’re typing at full speed.
Autocorrect Confusion
Autocorrect can still be overly helpful at times.
Even with the Spanish keyboard, autocorrect may jump the gun and change words it thinks are misspelled, leading to some frustration.
Space Consumption
Each new keyboard takes up additional space on your device.
Although not a significant amount, adding multiple keyboards does consume some storage on your iPhone, which could add up if you’re a linguistic enthusiast.
Video About the Spanish Keyboard
Additional Information
When you’ve added the Spanish keyboard, you’re not just limited to using it in isolation. iOS 17 allows for smooth switching between keyboards. This means that if you’re mid-conversation and need to switch from English to Spanish, it’s as easy as tapping the globe icon next to your space bar. This small icon is a powerful tool, enabling you to navigate through your added keyboards effortlessly.
Another neat feature is predictive text. When you’re typing in Spanish, your iPhone will suggest Spanish words to complete your sentences, which can be a fantastic learning aid if you’re still getting to grips with the language. Moreover, for those of us who love expressing ourselves through emojis, fear not—the emoji keyboard remains just a tap away, regardless of which language you’re typing in.
Keep in mind that if you’re someone who frequently switches between different languages, you can also set up shortcuts to make the transition even smoother. This can be particularly useful if you’re using professional jargon or specific colloquialisms in your conversations.
Summary
- Open the ‘Settings’ app.
- Scroll to and select ‘General’.
- Tap ‘Keyboard’.
- Hit ‘Keyboards’ at the top.
- Choose ‘Add New Keyboard…’.
- Select ‘Spanish’ from the list.
Frequently Asked Questions
How do I switch between keyboards after adding Spanish?
Simply tap the globe icon next to the space bar to cycle through your installed keyboards.
Will adding a Spanish keyboard affect my autocorrect in English?
No, autocorrect settings are specific to each keyboard, so English typing won’t be affected when using the English keyboard.
Can I type in both Spanish and English in the same text?
Yes, you can switch between keyboards mid-sentence if needed.
Is the Spanish keyboard available on all iPhone models?
Yes, as long as your iPhone is running iOS 17 or later, you can add the Spanish keyboard.
Does the Spanish keyboard support all Spanish dialects?
The standard Spanish keyboard supports the most common forms of Spanish, but some regional dialects may have specific nuances not covered.
Conclusion
Empowering your iPhone with a Spanish keyboard opens a window to a world where communication knows no borders. With iOS 17, the process is straightforward, making it easy for anyone to break the language barrier in just a few taps. Remember, it’s not just about adding another keyboard; it’s about embracing the richness of Spanish and connecting with millions of speakers worldwide.
By following the steps outlined, you’ll find that typing in Spanish can become second nature. The pros undoubtedly outweigh the cons, with the benefits extending far beyond simple communication. It’s about cultural engagement, learning, and adapting to a world where languages intertwine daily.
If you’ve been on the fence about whether to add a Spanish keyboard to your iPhone, now’s the time to dive in. ¡Vamos!

Matthew Burleigh has been writing tech tutorials since 2008. His writing has appeared on dozens of different websites and been read over 50 million times.
After receiving his Bachelor’s and Master’s degrees in Computer Science he spent several years working in IT management for small businesses. However, he now works full time writing content online and creating websites.
His main writing topics include iPhones, Microsoft Office, Google Apps, Android, and Photoshop, but he has also written about many other tech topics as well.