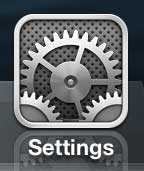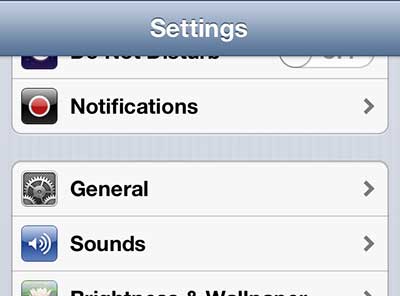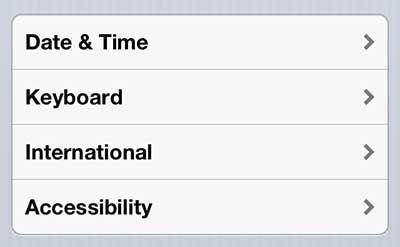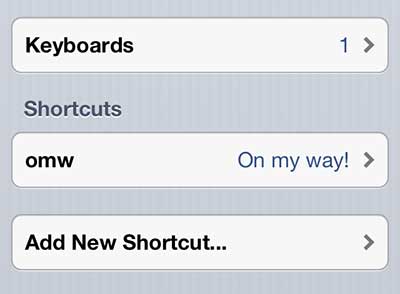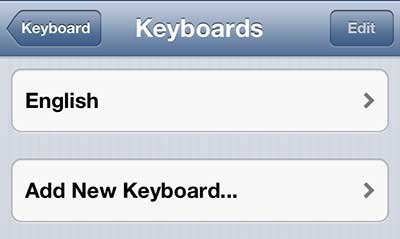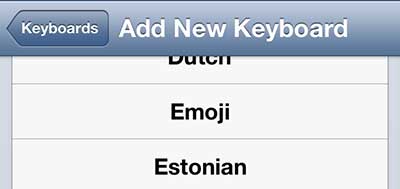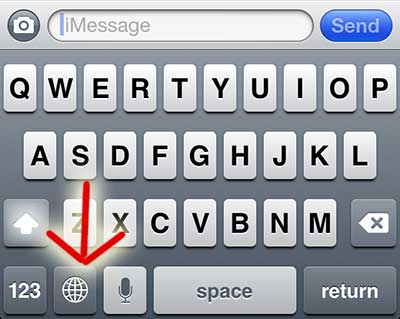If other iPhone users have sent you messages with little pictures, then you may be wondering how to do it, too. Fortunately it’s only a few short steps to learn how to add the Emoji keyboard to the iPhone 5.
The iPhone 5 keyboard that comes up when you need to type in a text message, email or Web browser includes almost every character that you might need to express your thoughts in your native language.
But you may have seen or received text messages that include image characters called emoji. These characters allow you to express emotions through only the use of a special character.
Emojis are particularly popular among young people, but they have a lot of uses for anyone with an iPhone. So continue reading below to learn how to start using the emoji characters on your iPhone 5.
This article was written for iOS 6. If you want to see the steps for that version of iOS, you can click here to visit it directly. We have also created an article for adding emojis in iOS 7. Otherwise you can continue reading below to see how to add emojis on an iPhone 5.
How to Get Emoji on iPhone 5
- Open Settings.
- Choose General.
- Select Keyboard.
- Touch Keyboards.
- Tap Add New Keyboard.
- Choose Emoji.
Our article continues below with additional information on adding the emoji keyboard to an iPhone 5, as well as pictures of these steps.
You may want to check out this video about how to clear cache on iPhone if you’re experiencing problems with your device running slowly.
How to Get Emojis on an iPhone 5 in iOS 10 (Guide with Pictures)
The steps for adding the Emoji keyboard are almost identical in iOS 10 and newer versions of iOS like iOS 14, but the screens and menus look a little different. You can check below if your iPhone looks different than what is shown above.
Step 1: Open Settings.
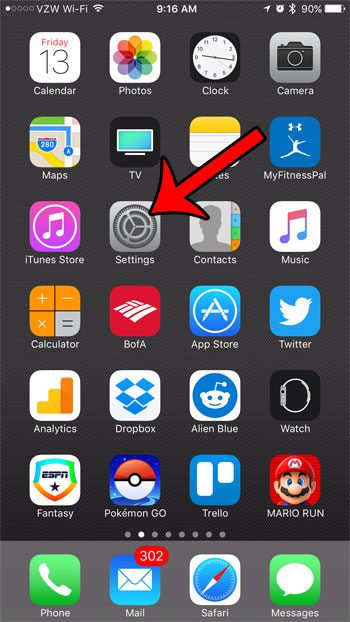
Step 2: Scroll down and select General.
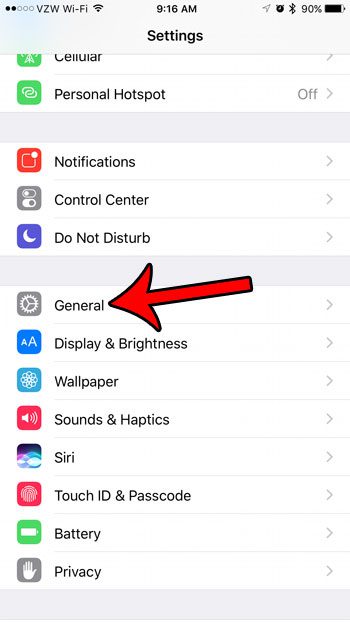
Step 3: Scroll down and tap Keyboard.
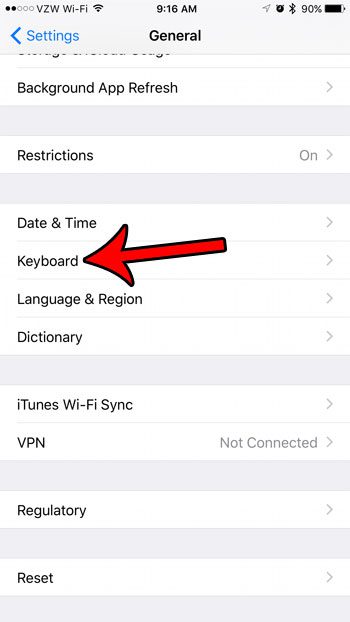
Step 4: Tap Keyboards at the top of the screen.
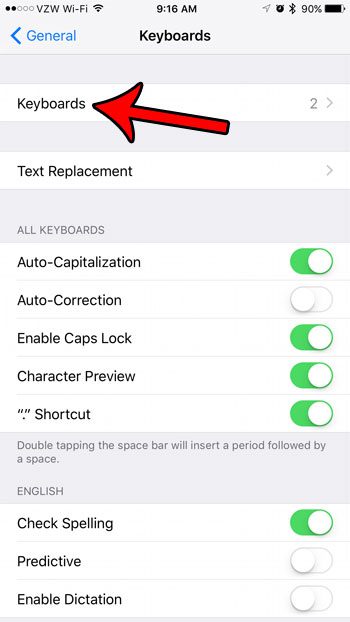
Step 5: Select the Add New Keyboard button.
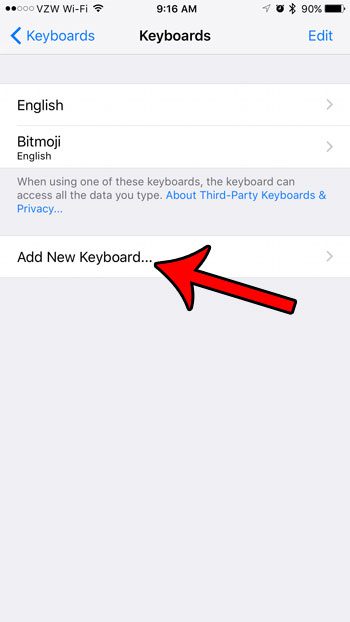
Step 6: Select the Emoji option.
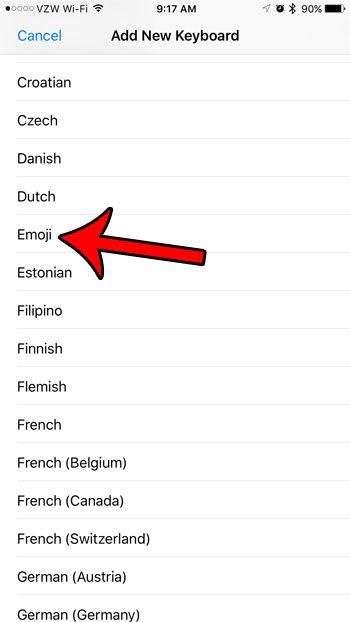
This article continues below with steps for using emojis with much older versions of iOS.
Insert Emoji in Messages on the iPhone 5 (Old Method)
There are a ton of different emoji that are available to you, and you will find that there is an appropriate one for just about any emotion that you could imagine. It is important to note, however, that the emoji that you include in your text messages are only going to be visible for people that also use iOS devices, such as iPhones, iPads or iPod Touches. With that in mind, follow the steps below to learn how to insert the emoji character icons in your text messages.
Step 1: Tap the Settings icon.
Step 2: Select the General option.
Step 3: Scroll down and choose the Keyboard option.
Step 4: Tap the Keyboards option.
Step 5: Select the Add New Keyboard option.
Step 6: Scroll down and tap the Emoji option.
This is going to add a globe icon to your keyboard, such as in the image below.
You can tap that icon to display the emoji keyboard and start adding those characters to your messages.
The emoji keyboard can be removed in a similar manner if you decide that you don’t want it. Simply return to Settings > General > Keyboard > Keyboards, then swipe left on the Emoji keyboard and press Delete.
Note that this method where you swipe left on a keyboard can also be used to remove other keyboards as well.
Adding the Emoji keyboard to your Apple iPhone (or iPad, as the method is similar there) won’t require you to download a third party app, or update any of the existing or default apps on the device.
More Information on How to Use the Emoji Keyboard on an iPhone
After you have complete the method above of adding this keyboard, you can simply open an app that uses the standard device keyboard. You should then see an emoji icon next to the spacebar. If you tap that icon you will be able to select from the various emoji icons and insert them into your text message, email, or whatever you are typing in.
Earlier versions of iOS required you to tap the globe icon (which is now visible at the bottom-left of the screen) if you wanted to switch to the emoji keyboard. That globe icon is still there, but will now only switch between different language keyboards, as the emoji keyboard has its own dedicated space next to the space bar.
How Do I Get My Emojis Back on My iPhone?
Answering this question can be difficult, as it requires one to know whether the keyboard has been removed, or if the active keyboard has been switched.
If the keyboard was deleted you can always go back to Settings > General > Keyboard > Keyboards > Add New Keyboard and reinstall the Emoji keyboard.
If a different keyboard is active you can simply tap the globe icon a couple of times until you see the emoji icon. Another option would be to restart the device by holding down the Power button, sliding right to power off, waiting until the iPhone turns off, then holding the Power button again to turn it back on.
If you are finding that you are becoming annoyed by the sound of the keyboard click as you are typing, it is possible to turn off the iPhone 5 keyboard clicks. This is especially helpful if you are using your phone in public, as those keyboard sounds can be distracting to strangers in public settings.
See also
- How to delete apps on an iPhone 8
- How to check an iTunes gift card balance on an iPhone
- What is a badge app icon on an iPhone?
- How to make your iPhone louder

Matthew Burleigh has been writing tech tutorials since 2008. His writing has appeared on dozens of different websites and been read over 50 million times.
After receiving his Bachelor’s and Master’s degrees in Computer Science he spent several years working in IT management for small businesses. However, he now works full time writing content online and creating websites.
His main writing topics include iPhones, Microsoft Office, Google Apps, Android, and Photoshop, but he has also written about many other tech topics as well.