If you’ve ever been sent a text message that included little icons or images, such as a smiley face of a little animal, then you have received a text message with emojis. At first you may think that this was some sort of add-on that the sender purchased, but it is actually a default keyboard that you can add on your iPhone 5.
Once you have followed the steps below to add the emoji keyboard in iOS 7, then you will be able to access the emoji characters and start using them in text messages.
As an Amazon affiliate, I earn from qualifying purchases.
Add the Emoji Keyboard to Your iPhone 5 in iOS 7
Adding the emoji keyboard in your Messages app is a really popular thing to do on the iPhone, simply due to how helpful emojis are in conveying mood. This can be difficult to accomplish with only words, which is something that anyone that has ever been mistaken for being literal when their intentions were sarcastic can attest to. So if you have decide that you want to be able to use emojis on your iPhone 5, you can follow the steps below.
Step 1: Touch the Settings icon.
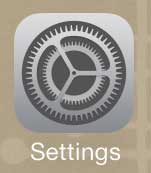
Step 2: Select the General option.
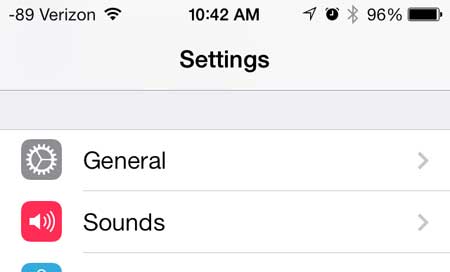
Step 3: Scroll down and touch the Keyboard button.
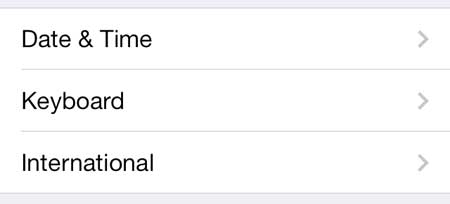
Step 4: Select the Keyboards option.
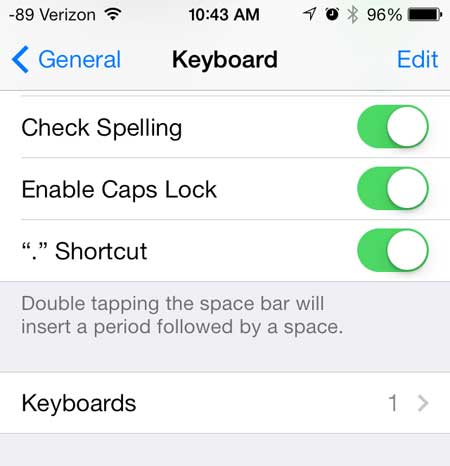
Step 5: Touch the Add New Keyboard button.
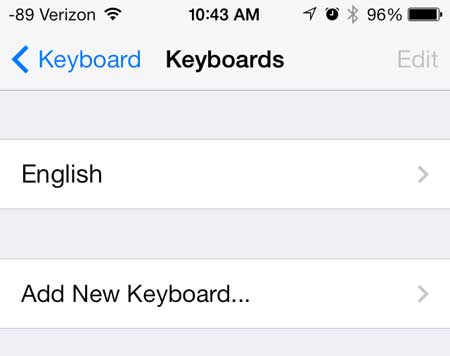
Step 6: Scroll down and choose the Emoji option.
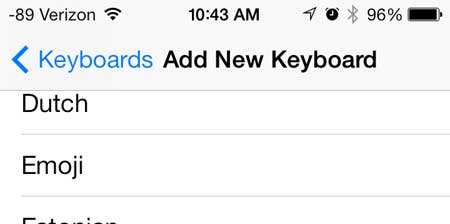
Step 7: Exit the Settings menu and launch the Messages app.
Step 8: Bring up the keyboard, then touch the globe icon.
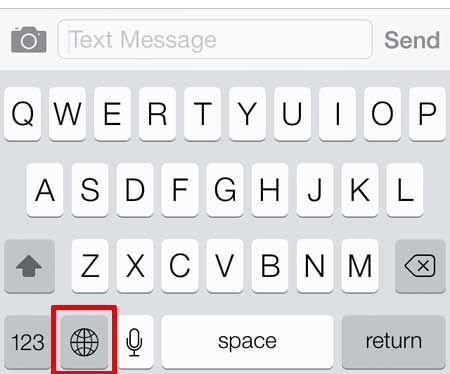
Step 9: Touch the icon that you want to add to your text message. Note that you can navigate to additional emoji options by swiping to the left or right. You can return to the normal alphabetic keyboard by touching the globe icon again.
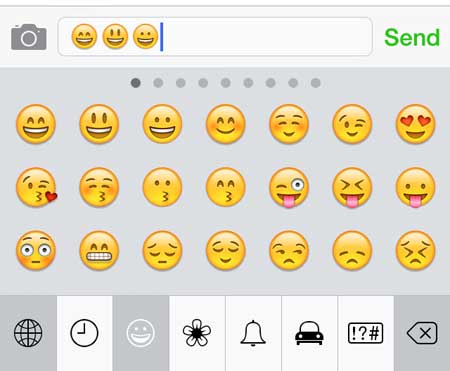
Now that you know how ot use emojis in iOS 7 on an iPhone, you can start to send smiley faces and other little symbols to the other people that you talk to in messages.
iOS 7 includes a lot of new features, but one exciting one is the ability to see what time a text message was sent or received. Click here to learn how to find the timestamp on a text message in iOS 7.

Matthew Burleigh has been writing tech tutorials since 2008. His writing has appeared on dozens of different websites and been read over 50 million times.
After receiving his Bachelor’s and Master’s degrees in Computer Science he spent several years working in IT management for small businesses. However, he now works full time writing content online and creating websites.
His main writing topics include iPhones, Microsoft Office, Google Apps, Android, and Photoshop, but he has also written about many other tech topics as well.