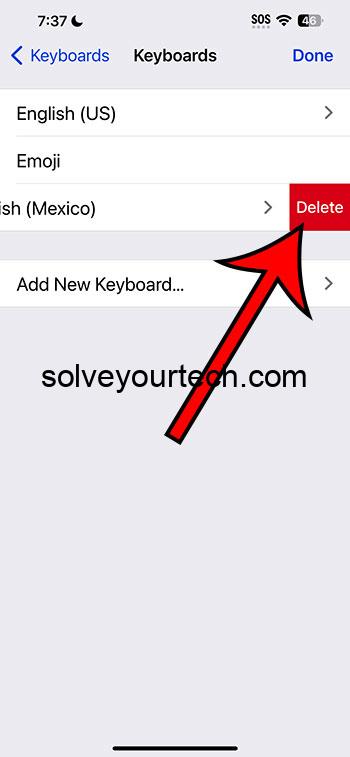Deleting a keyboard on your iPhone involves a simple process accessible through the Settings app. By navigating to the ‘General’ section, selecting ‘Keyboard’, and then ‘Keyboards’, you can view all installed keyboards. From there, you can swipe left on the keyboard you wish to remove and tap ‘Delete’ to remove it from your device.
Once you delete a keyboard, it will no longer be available for use when typing. The iPhone will revert to the default keyboard for the language setting unless you have other keyboards enabled.
You can also check out this video about how to delete a keyboard on iPhone for more information.
Introduction
In the digital age, personalizing our devices is a reflection of our individuality, and keyboards are no exception. With the iPhone, users have the freedom to install various keyboards that offer different features, such as emojis, swipe typing, or different languages. But what if you’ve downloaded a keyboard that you no longer want, or you’re handing your phone to someone else and need to ensure it’s tailored to basic preferences? Or perhaps you’re just a neat freak who wants to declutter your digital space. Whatever the case may be, knowing how to manage and delete keyboards on your iPhone is essential.
This task isn’t just about reclaiming storage or simplifying your typing experience; it’s also about maintaining your privacy and ensuring your device reflects your current needs. From teenagers who love to personalize their devices to adults who use their phone for business, this process is relevant to any iPhone user. Let’s dive into the steps to remove an unwanted keyboard from your iPhone.
A Step by Step Tutorial
Understanding how to manage your iPhone’s keyboards is a handy skill that helps maintain your device’s organization and functionality.
Step 1: Open Settings
Open the ‘Settings’ app on your iPhone.
Accessing the Settings app is your gateway to making all sorts of changes on your iPhone, including keyboard management. Once you open the app, you’re ready to navigate through the options to find the keyboard settings.
Step 2: Navigate to Keyboard Settings
Tap on ‘General’ and then select ‘Keyboard’.
This will bring you to a menu where you can adjust various keyboard settings. It’s also the place where you can add new keyboards or remove existing ones.
Step 3: Access Keyboards List
Tap on ‘Keyboards’ to see a list of all the keyboards installed on your iPhone.
Here, you’ll see all the keyboards currently available for use when you’re typing something on your iPhone. Each one has different features, and you can decide which ones you want to keep.
Step 4: Delete the Keyboard
Swipe left on the keyboard you want to delete and tap ‘Delete’.
This action will remove the keyboard from your device. If you change your mind or accidentally delete a keyboard, you can always add it back later through the ‘Add New Keyboard’ option.
Pros
Having control over your keyboard selection on your iPhone comes with several benefits.
Increased Storage Space
Free up storage space on your iPhone by deleting unused keyboards.
Every app and keyboard you add to your iPhone takes up precious storage space. By removing keyboards you don’t use, you can free up space for things like photos, apps, and music.
Enhanced Privacy
Removing keyboards can also improve your privacy.
Some third-party keyboards could potentially record what you type, including sensitive information like passwords and credit card numbers. Deleting these keyboards helps protect your personal data.
Simplified Typing Experience
Having fewer keyboards can lead to a simplified and more efficient typing experience.
When you have multiple keyboards installed, switching between them can be cumbersome, especially if you accidentally switch to one that you’re not familiar with. Deleting unwanted keyboards can help streamline your typing process.
Cons
While there are benefits to deleting keyboards, there are some potential drawbacks to consider as well.
Loss of Convenience Features
Some keyboards offer special features that you might miss.
Many alternative keyboards offer different capabilities like swipe typing, special emojis, or enhanced predictive text. If you delete these keyboards, you’ll lose access to these features.
Difficulty Reinstalling
It may be challenging to find and reinstall a keyboard if you change your mind.
If the keyboard you deleted isn’t a default option or is no longer available in the App Store, you may have difficulty getting it back on your device.
Limited Language Options
Deleting keyboards can limit the language options available to you.
For multilingual users, having various keyboards is necessary to type in different languages effectively. Removing them could hamper your ability to communicate in those languages.
Video About Deleting a Keyboard
Additional Information
There’s more to keyboard management on your iPhone than just adding and deleting. It’s important to know that if you have multiple keyboards installed, you can also reorder them so that your most frequently used ones are more accessible. This can be done in the same ‘Keyboards’ menu where you added or deleted keyboards. Simply drag the three-line icon next to a keyboard’s name to move it up or down the list.
Another useful tip is to be cautious with third-party keyboards, which may request full access to work. This can be a security concern since it could potentially allow the developer to capture the keystrokes you make. Always make sure you trust the developer before granting full access.
If you’re having issues with a particular keyboard, remember that deleting it can sometimes resolve these problems. It’s like giving your iPhone a fresh start in terms of typing experience.
Summary
- Open the ‘Settings’ app on your iPhone.
- Tap on ‘General’ and select ‘Keyboard’.
- Tap on ‘Keyboards’ to see all installed keyboards.
- Swipe left on the keyboard you wish to delete and tap ‘Delete’.
Frequently Asked Questions
Can I delete the default iPhone keyboard?
No, the default keyboard cannot be deleted as it is part of the iOS system.
What if the ‘Delete’ button isn’t appearing?
If you can’t see the ‘Delete’ option, ensure that you are swiping correctly or try restarting your iPhone and attempting again.
Can I delete a keyboard I purchased?
Yes, any keyboard, whether free or purchased, can be deleted from your iPhone.
Will deleting a keyboard also delete the app associated with it?
If the keyboard is part of an app, you may have to delete the app separately to completely remove it from your device.
Can I recover a keyboard after deleting it?
Yes, if the keyboard is available in the App Store, you can reinstall it at any time.
Conclusion
Managing the keyboards on your iPhone is a great way to ensure your device fits your needs and preferences. While it’s easy to get carried away with numerous fancy keyboards, sometimes less is more. Deleting unused keyboards can declutter your digital space, streamline your typing experience, and even protect your privacy. Remember, your iPhone should work for you, not the other way around. Take charge of your keyboards and tailor your typing to your lifestyle.

Matthew Burleigh has been writing tech tutorials since 2008. His writing has appeared on dozens of different websites and been read over 50 million times.
After receiving his Bachelor’s and Master’s degrees in Computer Science he spent several years working in IT management for small businesses. However, he now works full time writing content online and creating websites.
His main writing topics include iPhones, Microsoft Office, Google Apps, Android, and Photoshop, but he has also written about many other tech topics as well.