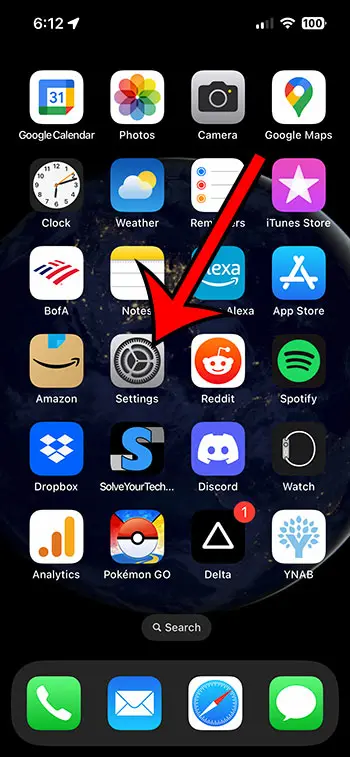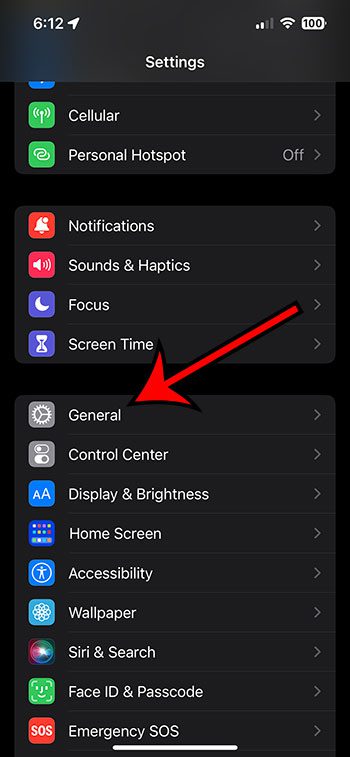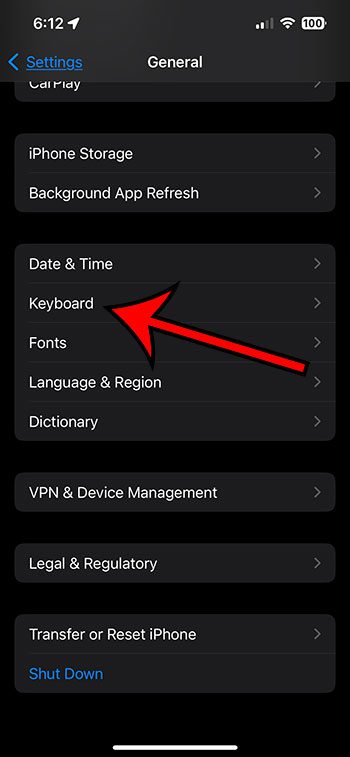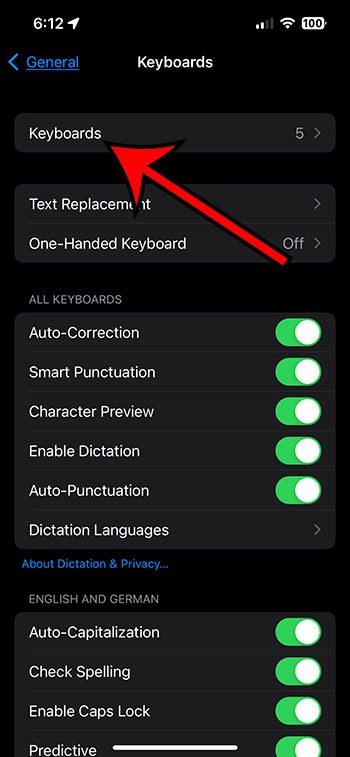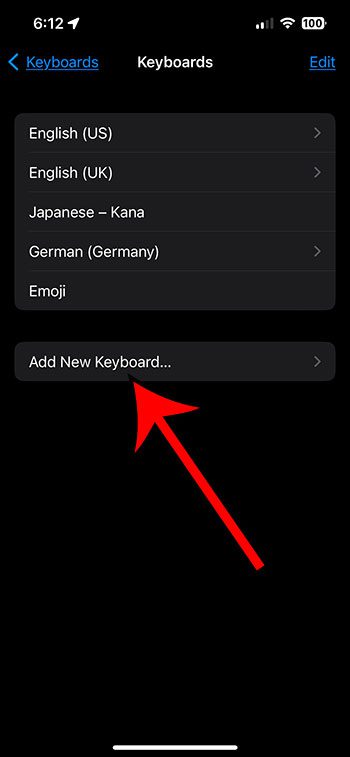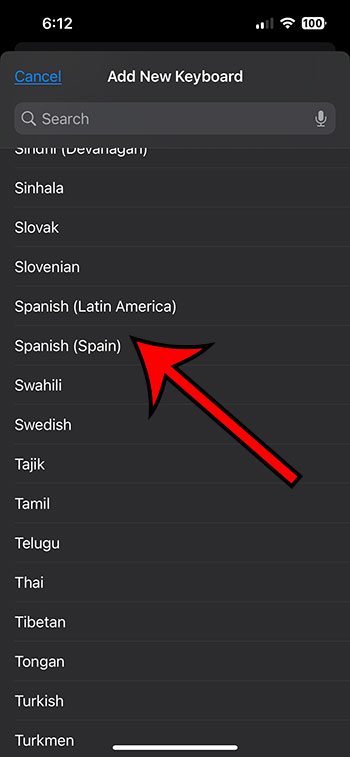If you often type in Spanish on your iPhone, then you might wish that you could use the proper characters when you type.
While you might have tried various options like cut and paste, another option available to you involves adding the Spanish keyboard to the device.
Our tutorial below will show you where to find the menu that lets you add the iPhone Spanish keyboard to apps like Notes, Mail, Messages, and more.
As an Amazon Associate, I earn from qualifying purchases.
How to Install the iPhone’s Spanish Keyboard
- Tap Settings.
- Select General.
- Choose Keyboard.
- Tap Keyboards.
- Select Add New Keyboard.
- Select a Spanish keyboard option.
Our guide continues below with additional information about how to add Spanish keyboard on iPhone.
Related: Your iPhone has some hidden symbols you can type. Our iPhone degree symbol article will show you how to find one of them.
Typing in a foreign language is a pretty difficult thing to do with programs and devices that were designed for the English language.
There are usually options that make it possible to add language-specific characters while you are typing, but they are often cumbersome or inconvenient.
But if you find that you need to type a lot in a language other than English, such as Spanish, you can add a Spanish keyboard to the iPhone 5, which you can then access from any screen where a keyboard is available.
Do you have a Netflix, Hulu Plus, or Amazon Prime account, and you are looking for an easy way to watch videos on your TV? The Roku is affordable, easy to use, and has an enormous library of content. Learn more about the Roku and check out pricing.
Video About Adding a Spanish Keyboard to the iPhone
How to Install the Spanish Keyboard on the iPhone
The steps in this section were performed on an iPhone 13 in the iOS 16 operating system.
Step 1: Open the Settings app.
Step 2: Scroll down and select the General option.
Step 3: Touch Keyboard.
Step 4: Choose Keyboards.
Step 5: Tap the Add New Keyboard button.
Step 6: Scroll down and select the desired Spanish keyboard.
You can use the Spanish keyboard by opening an app like Notes or Messages, tapping inside of a text field, then tapping and holding on the globe icon and choosing the Spanish option.
Now that you know how to add the Spanish keyboard to your iPhone, you will be able to add other language keyboards in the future as needed.
Old Method – How to Type on a Spanish Keyboard in iOS 7
This same method can be used to add language keyboards from other languages as well. All of the keyboards can be accessed by touching the globe icon to the left of the space bar, as in the image below.
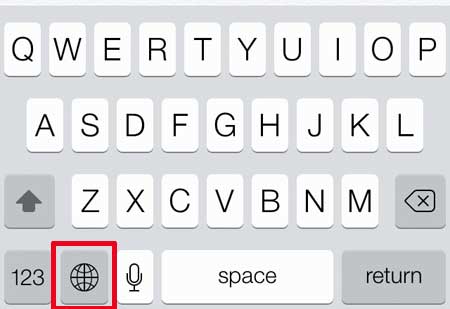
This will switch the keyboard to the Spanish option, which looks like this –
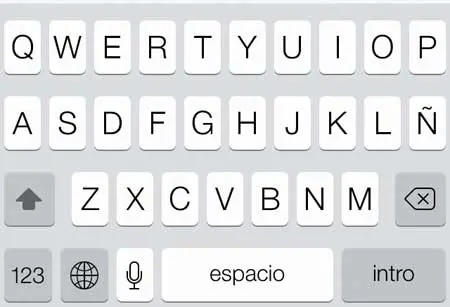
Step 1: Touch the Settings icon.
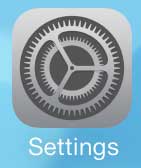
Step 2: Select the General option.
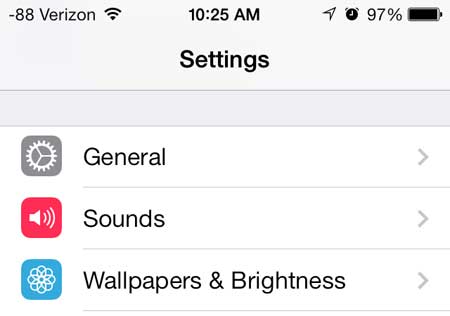
Step 3: Scroll down and touch the Keyboard option.
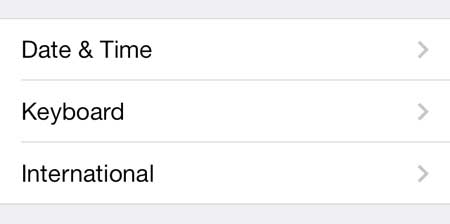
Step 4: Touch the Keyboards button.
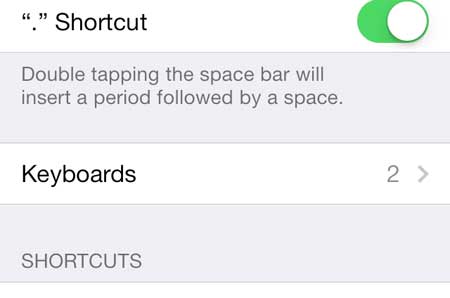
Step 5: Touch the Add New Keyboard option.
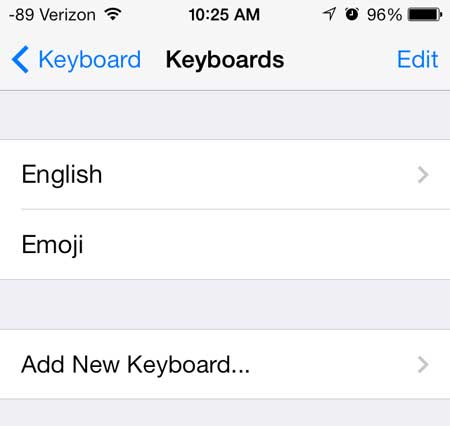
Step 6: Scroll down and select the Spanish option.
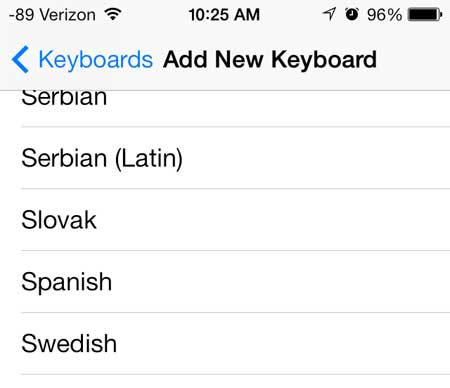
Then, to type with the Spanish keyboard, you can touch the globe icon to the left of the space bar, as described above.
Now that you know how to add a Spanish keyboard on the iPhone, you will be able to type the characters specific to that language much more efficiently.
Typing on an iPad keyboard is easier than on an iPhone, and you can add keyboards in different languages on iPads as well. View the selection of iPad models available at Amazon to see if there appealing options.
There is also an emoji keyboard that you can add in a similar way. Click here to learn how to add the emoji keyboard in iOS 7.

Matthew Burleigh has been writing tech tutorials since 2008. His writing has appeared on dozens of different websites and been read over 50 million times.
After receiving his Bachelor’s and Master’s degrees in Computer Science he spent several years working in IT management for small businesses. However, he now works full time writing content online and creating websites.
His main writing topics include iPhones, Microsoft Office, Google Apps, Android, and Photoshop, but he has also written about many other tech topics as well.