If you need to type a lot of math symbols into your Word documents, then you may be looking for a better way.
There are some keyboard shortcuts that you can use for specific symbols, but there is another setting you might want to enable instead.
Our tutorial below will show you how ot enable Word’s Math AutoCorrect feature by adjusting a setting on the Word Options menu.
How to Turn On the Math AutoCorrect Option in Microsoft Word
- Open Word.
- Select the File tab.
- Click the Options button.
- Choose the Proofing tab.
- Select the Math AutoCorrect tab.
- Check the Use Math AutoCorrect outside of math regions box.
- Click OK.
Our guide continues below with additional information on how to enable Math AutoCorrect in Word, including pictures of these steps.
The AutoCorrect feature of Microsoft Word affords you the ability to easily correct mistakes that you have made while editing your document. This can include things like fixing spelling mistakes or punctuation.
But there is another element to AutoCorrect that concerns math symbols. When you are typing in a math region in Microsoft Word, you can type specific strings of characters that will cause Word to replace those strings with specific math symbols.
However, this won’t occur outside of math regions by default. Our guide below will show you how to adjust this setting so that typing one of these strings in the regular document body will trigger Word’s replacement effect.
How to Use Math AutoCorrect Rules Outside of Math Regions (Guide with Pictures)
The steps in this article were performed in Microsoft Word for Office 365, but will work in most other recent versions of Word as well.
Step 1: Open Microsoft Word.
Step 2: Click the File tab at the top-left of the window.
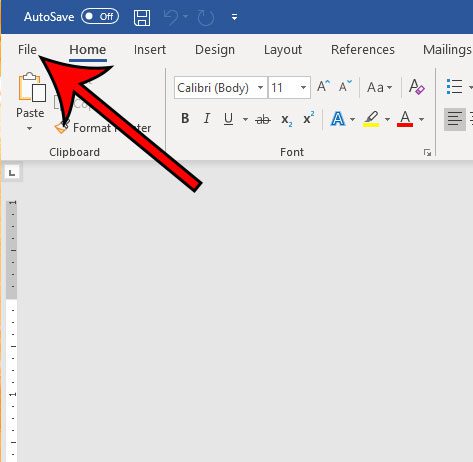
Step 3: Select Options at the bottom of the left column.
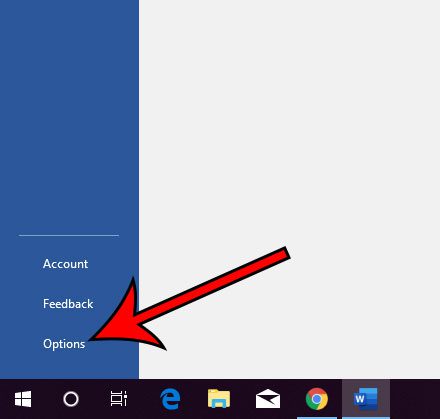
Step 4: Choose the Proofing tab at the left side of the Word Options window.
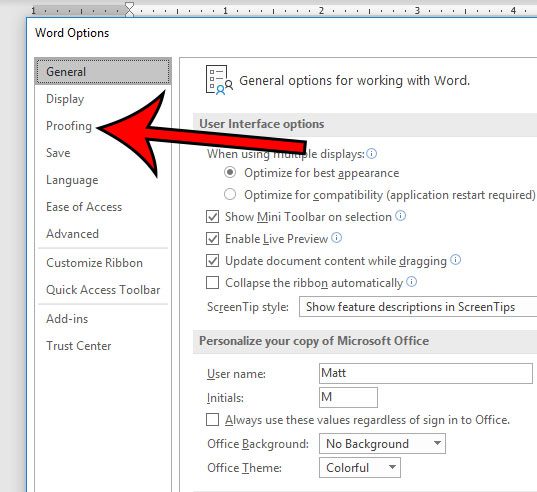
Step 5: Select the AutoCorrect Options button.
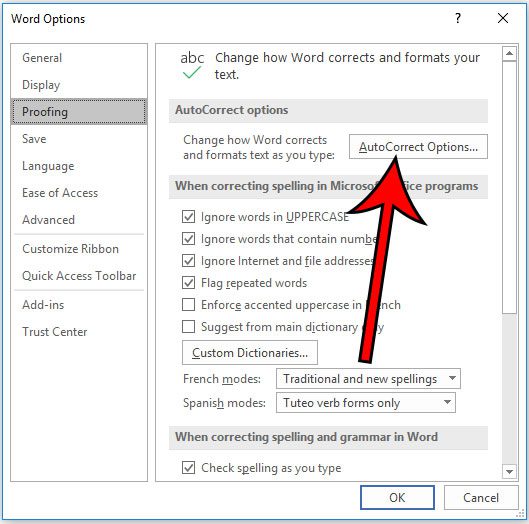
Step 6: Click the Math AutoCorrect tab.
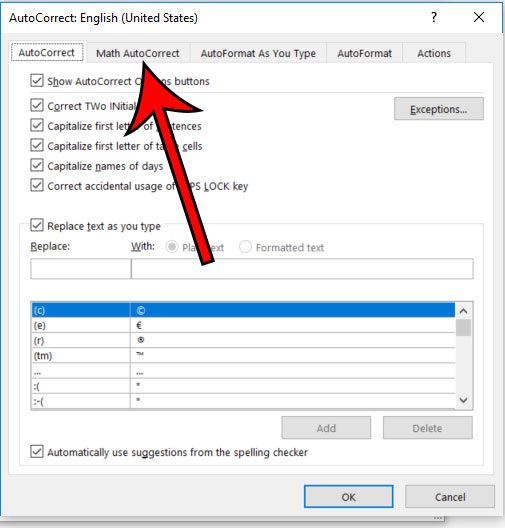
Step 7: Check the box to the left of Use Math AutoCorrect outside of math regions, then click OK at the bottom of the window.
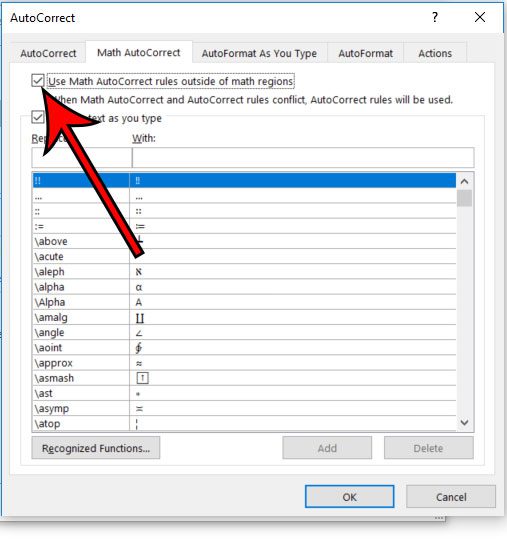
Now that you know how to enable Math AutoCorrect in Word 2013, you can use its proofreading features to evaluate math content that is part of your document.
Note that there is a list of text strings that you can use along with the corresponding symbol that will be inserted when you do so.
These strings require you to leave a space after them for the replacement to occur.
Find out how to insert a square root symbol in Word using the method above, as well as a couple of other ways that you can add a square root symbol to a

Matthew Burleigh has been writing tech tutorials since 2008. His writing has appeared on dozens of different websites and been read over 50 million times.
After receiving his Bachelor’s and Master’s degrees in Computer Science he spent several years working in IT management for small businesses. However, he now works full time writing content online and creating websites.
His main writing topics include iPhones, Microsoft Office, Google Apps, Android, and Photoshop, but he has also written about many other tech topics as well.