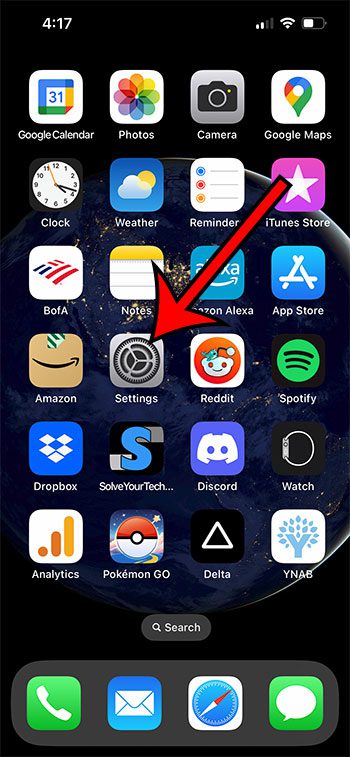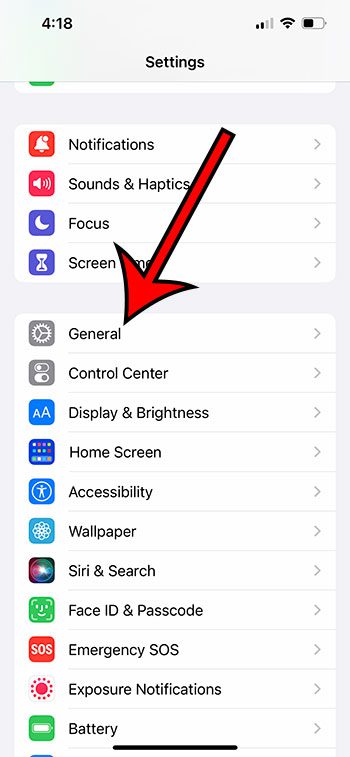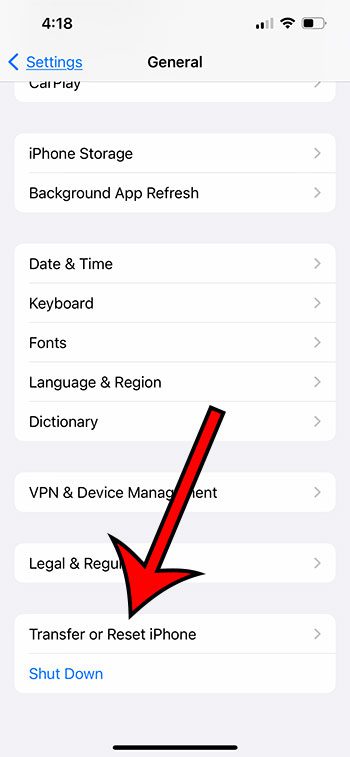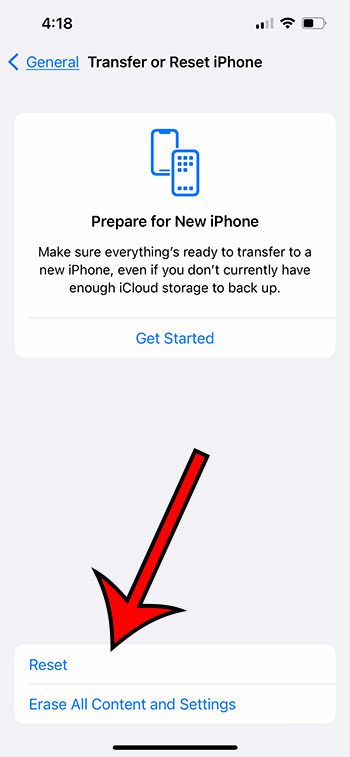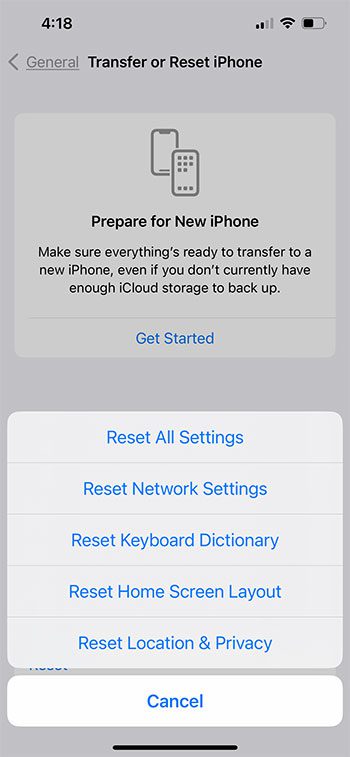Occasionally, you will find yourself in a situation where your iPhone isn’t working properly or you are having trouble using it.
You may be able to fix the problem you are experiencing by locating the right menu and setting in the Settings app, but it’s also possible that the problem is bigger than that.
The iPhone has several different reset options that you can use, depending on the problem that you are having.
Some of these will do things like resetting the device dictionary, while others will completely erase everything on the phone.
Our what are the iPhone reset options article below will show you where to find the iPhone Reset menu, as well as explain what all of the related options on that menu will do.
How to Do A Reset on an iPhone
The steps in this section were performed on an iPhone that uses the iOS 16 operating system.
These will work on most iPhone models using iOS 15 or iOS 16, such as the iPhone 11, iPhone 12, iPhone 13, and iPhone 14, as well as their variations like the Plus or Pro Max.
Step 1: Open the Settings app.
Step 2: Select the General option.
Step 3: Scroll down and select Transfer or Reset iPhone.
Step 4: Choose the Reset option or the Erase All Content and Settings option.
Step 5: Select the desired option from the Reset menu.
Now that you know more about the iPhone reset options, you can take advantage of these different tools to reset various elements of the device that might be causing you problems.
Our article continues below with additional information, including an explanation of the options that you see on these menus.
Shut Down
This is the option that you find below the Transfer or Reset iPhone button at the bottom of the General menu.
If you select this option, then you will see a new screen with a slider that says Slide to Power Off.
Dragging that slider to the right side of the screen will turn the phone off. You can then press and hold the Power or Side button on the right side of the iPhone to turn it off.
This action is also known as a soft reset or simply restarting the iPhone.
Another way to do an iPhone soft reset is to press and hold the Volume Up button and the Power button at the same time, then drag the slider to the left.
If you opt to restart the phone this way, you will also see options for Medical ID and Emergency Call.
Erase All Content and Settings
This is the reset action that will make the most changes to your device. In fact, many people that are wondering what are the iPhone reset options are doing so because they are looking for this option to completely erase their phone.
Also known as a hard reset, factory reset, or master reset, choosing this option will delete all of the non-factory content from the device and restore all of the settings to their factory defaults.
Generally, this should only be done if you are having major problems with your iPhone or if you are getting it ready to trade in or sell.
Choosing to erase all of the content and settings on your iPhone will delete all of the third-party apps that you have installed, it will remove all of your email accounts as well as your Apple ID, and it will delete all of your files like pictures, videos, and text messages.
You can read our how to hard reset iPhone 11 guide for more information about how to perform this action, as well as steps that you can take to get your content back on the device.
Reset All Settings
This is the top option on the menu when you tap Reset after opening the Transfer or Reset iPhone menu.
If you choose this option, then you will be resetting all of the following settings on the device:
- Network settings
- The keyboard dictionary
- Location settings
- Privacy settings
- Apple Pay cards
Note that this is not going to delete any media or files from your phone.
Reset Network Settings
Your iPhone stores a lot of network-related information on it, and choosing this option is going to delete all of it. That means it will do things like:
- Resetting your device name to just “iPhone.”
- Deleting all saved Wi-Fi networks and passwords
- Deleting all VPN settings
- Turning Wi-Fi off and on again will also disconnect you from your current network.
Often, this will be part of the troubleshooting process if you are having problems connecting to a wireless network.
Note that one of the options listed above involves deleting saved Wi-Fi passwords, which means you will need to reconnect to any wireless networks that you were previously connecting to automatically.
Reset Keyboard Dictionary
Your iPhone keeps a custom keyboard dictionary based on whether or not you accept its suggestions while you are typing.
This dictionary builds up over time and helps to make your timing much faster and more accurate.
By choosing to reset the keyboard dictionary, all of this learned data will be removed, and you will need to start rebuilding it.
People often use this option when they are having trouble with auto-correct or if the phone is preventing them from typing a particular word or phrase.
Related: How to Reset Keyboard on iPhone 14
Reset Home Screen Layout
Choosing this iPhone reset option is going to completely rearrange the app layout on your Home screens.
It will put all of the default apps first, and then your third-party apps will be listed after those apps alphabetically.
i actually use this option myself from time to time, as the alphabetical third-party app sorting can make it a lot easier to find the apps that you have installed.
Reset Location & Privacy
The final iPhone reset option involves the Location Services and Privacy settings on your device.
Over time, you have a lot of options to customize these settings, possibly to the point where certain apps and services aren’t working the way that they are supposed to.
Electing to reset all of those settings will take your phone back to its default options, allowing you to start fresh with your customization.
Continue Reading

Matthew Burleigh has been writing tech tutorials since 2008. His writing has appeared on dozens of different websites and been read over 50 million times.
After receiving his Bachelor’s and Master’s degrees in Computer Science he spent several years working in IT management for small businesses. However, he now works full time writing content online and creating websites.
His main writing topics include iPhones, Microsoft Office, Google Apps, Android, and Photoshop, but he has also written about many other tech topics as well.