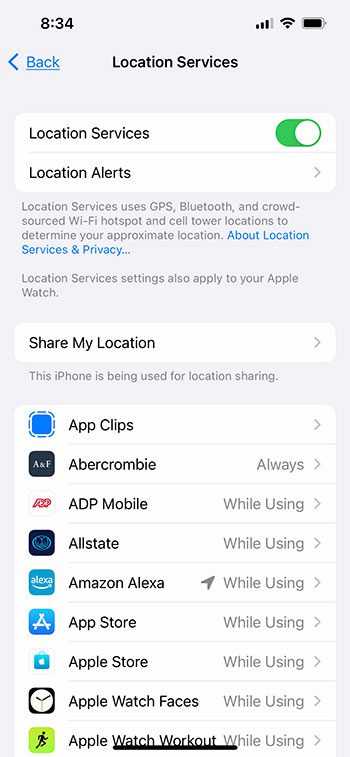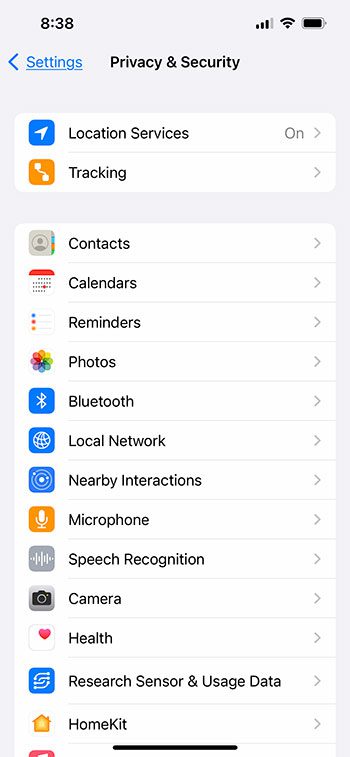Resetting your iPhone, or various parts of your iPhone, is something that you may need to do when trying to fix a problem on the device.
The iPhone 11 in iOS 16 has several different types of reset that you can perform, ranging from a complete device reset, to a reset of the keyboard dictionary.
Our tutorial below on how to reset location and privacy on iPhone 11 will discuss what that option will actually do, as well as show you the steps to complete it.
How to Reset iPhone 11 Location & Privacy
- Open Settings.
- Choose General.
- Select Transfer or Reset iPhone.
- Tap Reset.
- Select Reset Location & Privacy.
- Enter your passcode.
- Touch Reset Settings.
Our guide continues below with more information on how to reset location and privacy on iPhone 11, including pictures of these steps.
Our iPhone 11 hard reset tutorial discusses the steps that you need to take when you want to completely delete everything from your phone if you are selling it or trading it in.
But the iPhone has a handful of other reset options that won’t wipe your phone back to its factory defaults.
One of the items you can reset on the iPhone is the privacy and location settings.
When you reset location and privacy on an iPhone 11, it will restore all of your app permissions back to their factory defaults, which means that you will need to re-enable all of the location and privacy permissions for each app on the device.
While this can be tedious, it’s a great way to make sure that your apps can only access the information and device features that you want them to.
Our article continues below with more information about how to reset location and privacy on iPhone 11 devices.
Related: How to Open Settings on an iPhone If You Cannot Find the Icon
How to Set iPhone 11 Location and Privacy to Factory Defaults (Guide with Pictures)
The steps in this article were performed on an iPhone using the iOS 16 operating system. These steps will work on most iPhone models and most versions of iOS.
Follow these steps to reset the iPhone 11 location and privacy settings.
Step 1: Touch the Settings app icon.
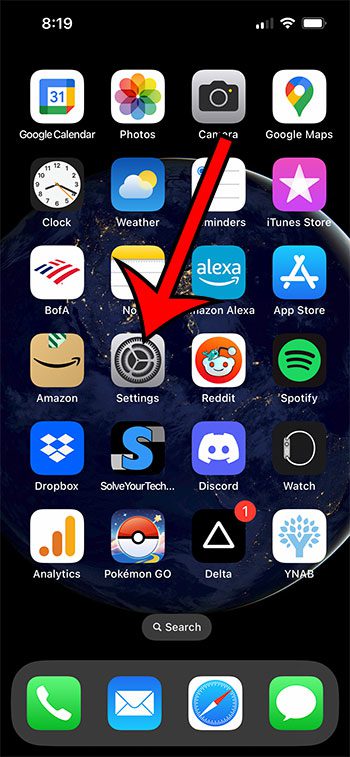
Locate the gray gear icon to open the Settings menu.
Step 2: Open the General menu.
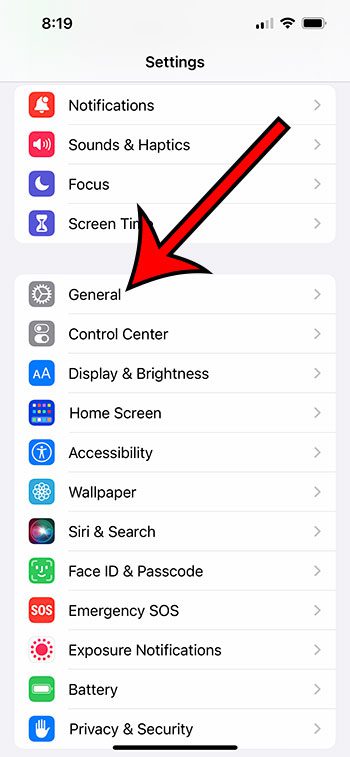
Scroll down and select General.
Step 3: Select the Transfer or Reset iPhone option.
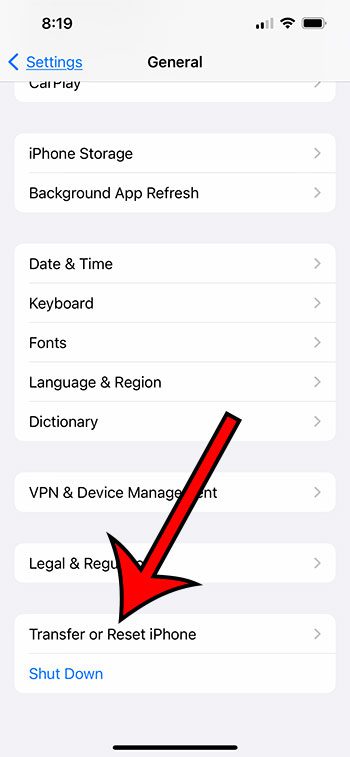
Scroll to the bottom of the menu and tap Transfer or Reset iPhone.
Step 4: Choose Reset.
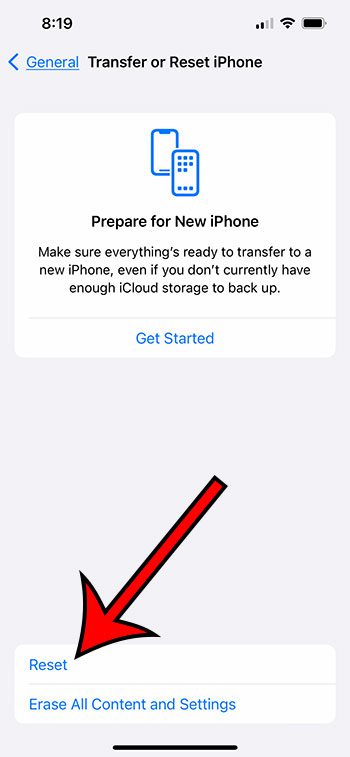
Touch Reset at the bottom of the screen.
Step 5: Select Reset Location & Privacy.
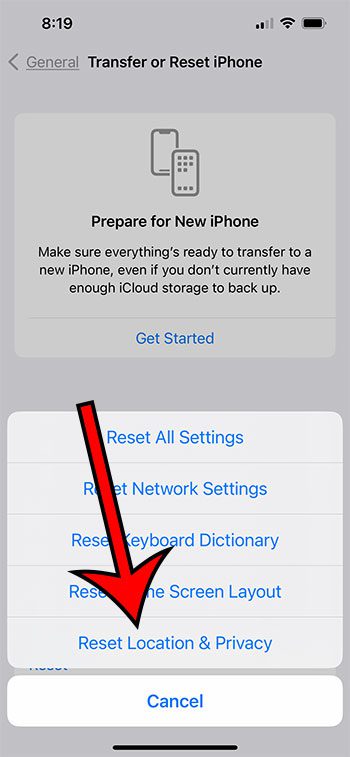
Choose the Reset Location & Privacy button.
Step 6: Enter your passcode.
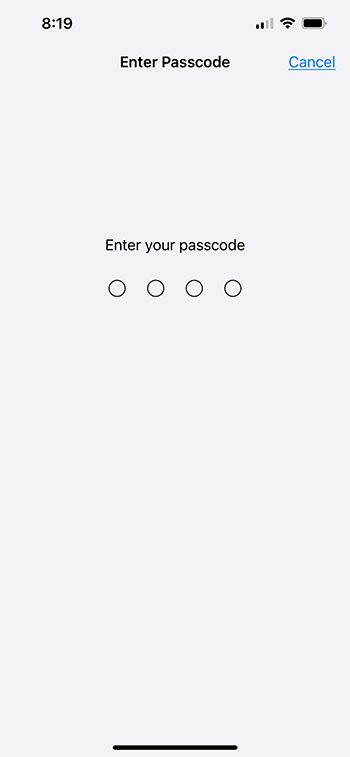
Type your iPhone passcode.
Step 7: Tap the Reset Settings button.
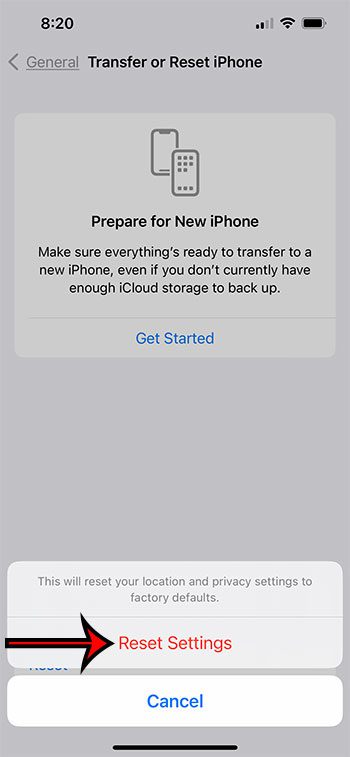
Choose Reset Settings to confirm that you want to reset your iPhone 11 location and privacy settings to their defaults.
Now that you know how to reset location and privacy on iPhone 11, you will be able to start fresh and make sure that your apps don’t have too much access to your data.
More Information About Privacy and Location on an iPhone
Once you have completed the process of resetting your iPhone 11 privacy and location settings, you are probably going to be flooded with requests to change these settings every time you open your app.
This is going to involve things like giving permissions to apps so that they can use your location. You will probably want to enable this for certain things like map applications, food delivery, and ride-share apps.
Additionally, a lot of the apps on your phone need access to other features on the device so that they can work properly.
So you may see a lot of requests for access to the camera, microphone, contacts, etc.
If you want to see all of the apps on your iPhone that are using your location, you can go to Settings > Privacy & Security > Location Services .
You can then scroll through the list and see which apps have what level of access to your location data. You will see things like:
- Never
- Aske Next Time or When I Share
- While Using the App
- Always
If you select one of the apps, you will be able to change the type of location data access, as well as select whether or not the app can have access to your precise location. If you turn off Precise Location, then apps can only use your approximate location.
You can also completely turn off Location Services for all of your phone services and apps if you touch the button to the right of Location Services at the top of the menu.
Some other items you may want to check are the various menus on the Privacy & Security menu.
Opening something on this screen, such as Camera, will let you see all of the apps on your iPhone that can use the camera.
You can scroll down and tap the button to the right of any app on that screen if you want to revoke their permission to use that item on your device.

Matthew Burleigh has been writing tech tutorials since 2008. His writing has appeared on dozens of different websites and been read over 50 million times.
After receiving his Bachelor’s and Master’s degrees in Computer Science he spent several years working in IT management for small businesses. However, he now works full time writing content online and creating websites.
His main writing topics include iPhones, Microsoft Office, Google Apps, Android, and Photoshop, but he has also written about many other tech topics as well.