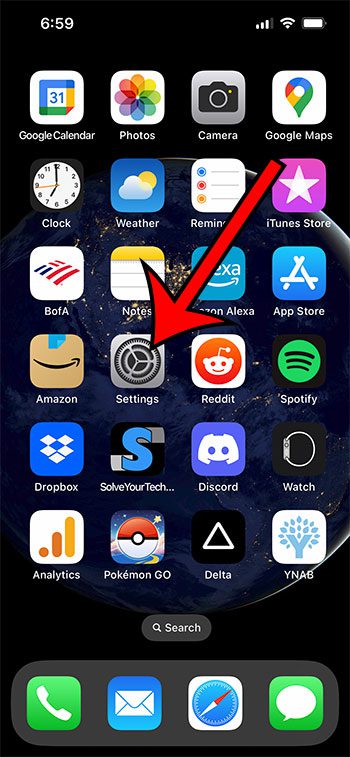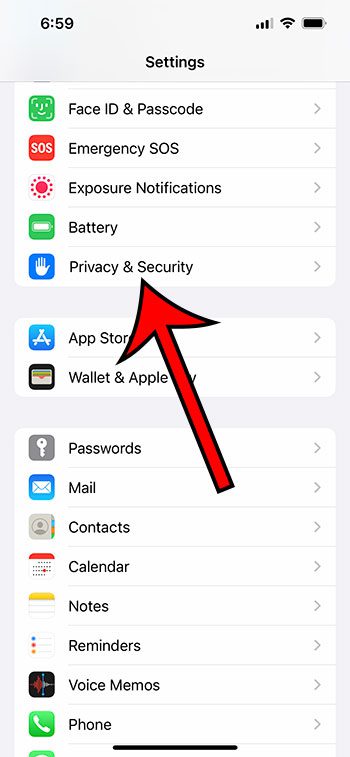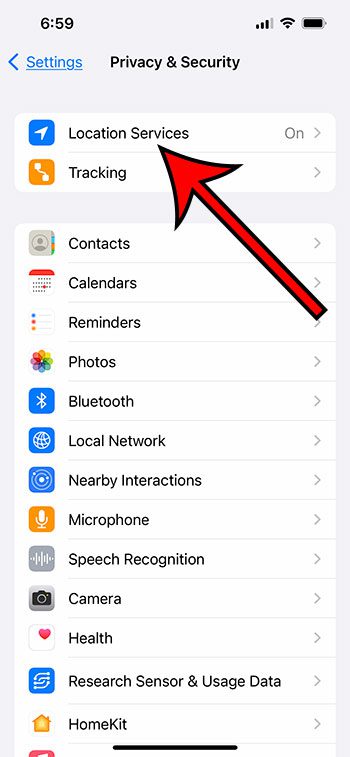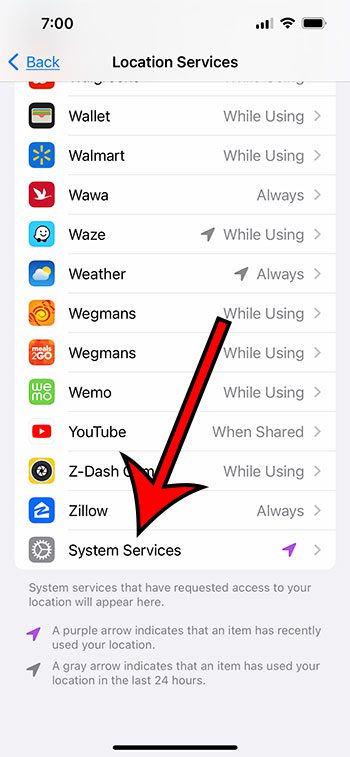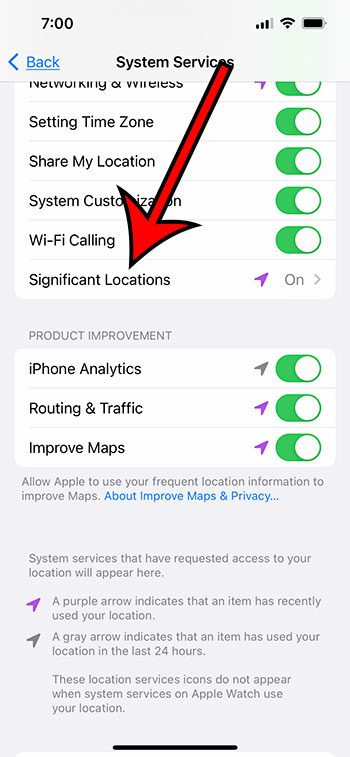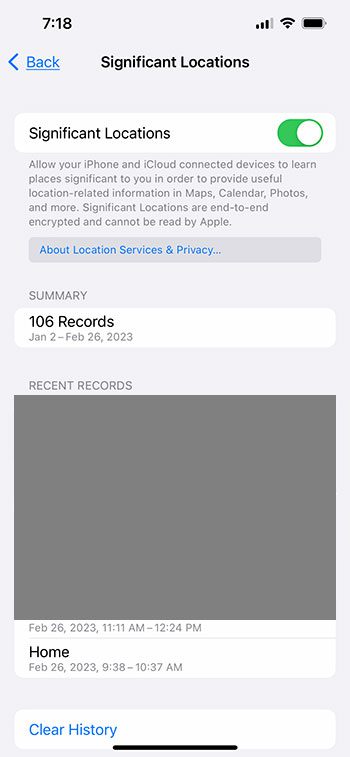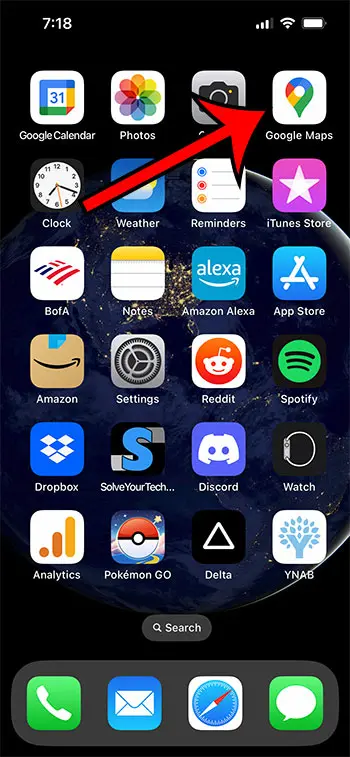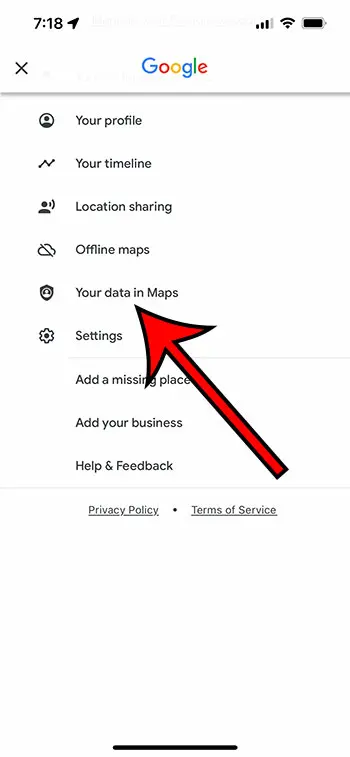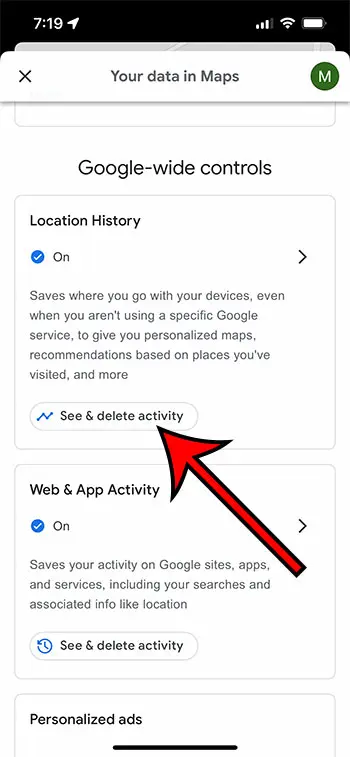Your iPhone stores a limited amount of information about the history of where you have been.
What they do save is called “Significant Places,” and you can see that data in the Settings app.
You can check your iPhone location history by going to Settings > Privacy & Security > Location Services > System Services > Significant Places > then viewing the data there.
How to See Location History on an iPhone
- Tap Settings.
- Select Privacy & Security.
- Choose Location Services.
- Tap System Services.
- Select Significant Locations.
- View your location history.
Our guide continues below with additional information about how to check iPhone location history, including pictures of these steps.
Your iPhone keeps some information about the history of the places you have visited.
This information is found on a menu called “Significant Locations” and is buried deep within the Privacy & Security menu on the device.
It’s not very specific, and you can’t view much data. Plus, the data is encrypted and can’t be read by Apple.
You can view this information anytime you like, and you can even choose to delete it.
Along with this information, there may also be some location data on your iPhone if you use the Google Maps app.
We will discuss finding your iPhone location history for both of these options in the article below.
Related: If you don’t want your phone or any of its apps to use your location, then you can read our article about how to turn off location on iPhone.
How to Find Your iPhone Significant Locations
The steps in this article were performed on an iPhone 13 in iOS 16. These same steps will work for most other iPhone models and iOS versions.
Step 1: Find the Settings icon on your Home screen and tap it to open the menu.
Step 2: Scroll down and choose the Privacy & Security option from the menu.
Step 3: Touch the Location Services button at the top of the screen.
Step 4: Scroll all the way to the bottom of this menu and select the System Services option.
Step 5: Choose the Significant Locations option.
Step 6: View the summarized location data that is saved to your iPhone.
If you want to delete the information here, then you can tap the Clear History button to do so.
Now that you know how to check iPhone Location History, you will be able to come back to this menu and view whatever information you want, plus clear that history if you would like.
All of the location tracking on your device requires you to have a specific setting enabled. If you went to the Significant Locations menu and nothing was there, then you might need to follow the steps in the next section to enable Location Services.
How to Enable Location Services on Your iPhone
When you went through the process of finding your IPhone’s Significant Locations, you had to go through the Location Services menu.
That setting can be disabled, although you need to do it manually.
If you don’t see any locations, then it’s possible that you had turned it off at some point. You can use the following steps to re-enable your iPhone Location Services.
- Open Settings.
- Select Privacy & Security.
- Tap Location Services.
- Turn on Location Services.
If you use Google Maps, then your phone might be saving additional information in a different place. We will discuss that in the next section.
How to View Google Maps Tracking History on an iPhone
Google Maps users also have some location information saved on their iPhones, and it is a bit more detailed than what you can see with the Significant Locations menu that we found in the section above.
Step 1: Open the Google Maps app.
Step 2: Tap your profile icon at the top-right corner of the screen.
Step 3: Select Your data in maps.
Step 4: Choose See & delete activity.
You may need to tap a Continue button if this is the first time you have viewed the Google Maps timeline.
Step 5: Choose different dates to see your location history.
You can also choose from the different taps at the top of the screen to see things like trips, places, cities, etc.
Additionally, if you tap the three dots at the top-right of the screen you can delete location data for specific data, adjust your settings and privacy options, and more.

Matthew Burleigh has been writing tech tutorials since 2008. His writing has appeared on dozens of different websites and been read over 50 million times.
After receiving his Bachelor’s and Master’s degrees in Computer Science he spent several years working in IT management for small businesses. However, he now works full time writing content online and creating websites.
His main writing topics include iPhones, Microsoft Office, Google Apps, Android, and Photoshop, but he has also written about many other tech topics as well.