Your iPhone is able to track your location and use that data to provide you with relevant information about your current position.
It also keeps a log of locations that you visit most often, which you can view on the device at any time.
Our guide below will show you how to find the frequent locations menu in iOS 9 so that you can see which places you have visited the most, according to your device.
You can even choose to clear this history from the same menu.
Related: How to Remove Frequently Visited on iPhone
Viewing Frequent Locations on an iPhone 6
The steps in this article were performed on an iPhone 6 Plus, in iOS 9.2. These steps will work for other iPhone models that are running iOS 9. If you would prefer that your iPhone not keep a record of your frequent locations, then click here to find out how to turn off this setting.
Here is how to find your frequent locations on an iPhone 6 –
- Open the Settings menu.
- Select the Privacy option.
- Select Location Services.
- Scroll to the bottom and select System Services.
- Tap the Frequent Locations option.
- View your frequent locations in the History section of this screen.
These steps are also shown below with pictures –
Step 1: Tap the Settings icon.
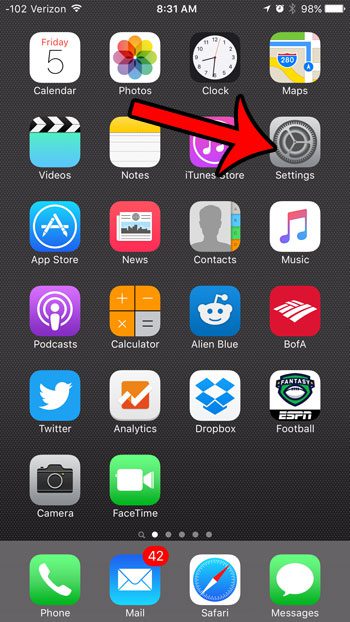
Step 2: Scroll down and tap the Privacy button.
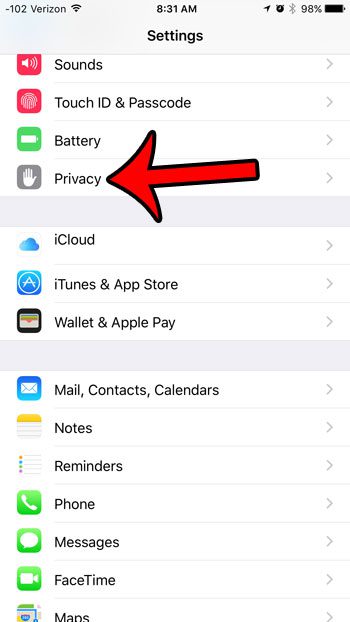
Step 3: Touch the Location Services button at the top of the screen.
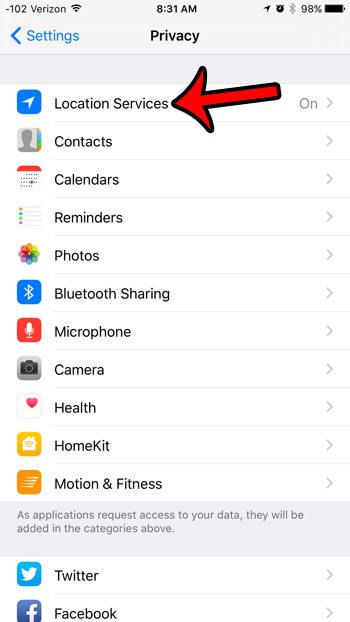
Step 4: Scroll to the bottom of the screen and tap the System Services option.
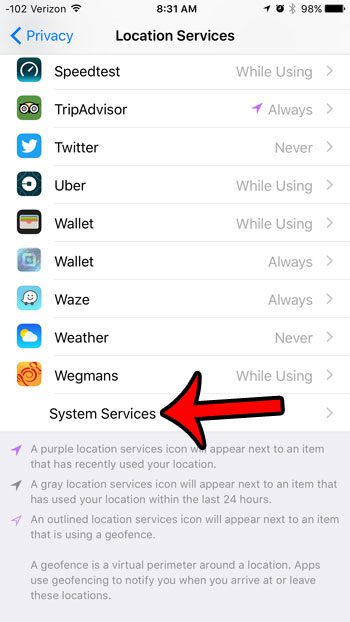
Step 5: Select the Frequent Locations option near the bottom of the screen.
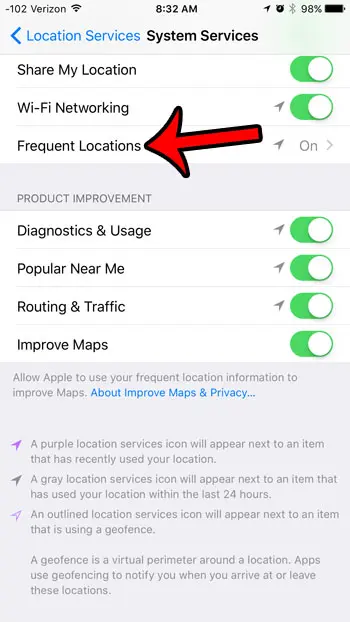
Step 6: View your frequent locations on this screen.
Now that you know how to view frequent locations on your iPhone 6, you can use this option to view and clear those locations from the device.
If you select one of the cities listed under the History section, you can see a map that pinpoints your most common locations.
Your iPhone may have even tagged a couple of them as home and work, depending on your frequency of visits, and whether they occur at a set time or schedule.
You can tap the Clear History button if you would like to remove this information from the device.
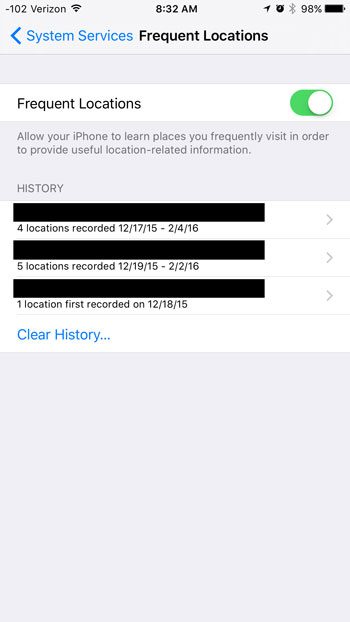
Do you often see an arrow icon at the top of your iPhone screen and wonder why it is there? Learn more about the iPhone arrow icon here, and see which apps caused it to appear.

Matthew Burleigh has been writing tech tutorials since 2008. His writing has appeared on dozens of different websites and been read over 50 million times.
After receiving his Bachelor’s and Master’s degrees in Computer Science he spent several years working in IT management for small businesses. However, he now works full time writing content online and creating websites.
His main writing topics include iPhones, Microsoft Office, Google Apps, Android, and Photoshop, but he has also written about many other tech topics as well.