You can turn on the Location option for your Android smartphone by going to Apps > Settings > Privacy & safety > Location > and then turning on Location.
Many of the services and apps on your Android phone need information about your location in order to function as intended.
However, if the Location setting on your phone is turned off, you may notice some unusual behavior from these apps or, more likely, the apps won’t work.
If your phone is prompting you to turn on the Location setting, or if you are having issues with an app that you think might be related to that, then you will need to know where to find the Location setting so that you can enable it.
Our guide below will show you how to do that.
How to Turn on Location Data on a Samsung Galaxy On5
The steps in this article were performed on a Samsung Galaxy On5 using the Android Marshmallow operating system. By enabling the option below, you will allow your phone to use your location for certain services. Additionally, apps on your phone will be able to request access to this information if you have elected to allow them to do so.
Step 1: Open the Apps folder.
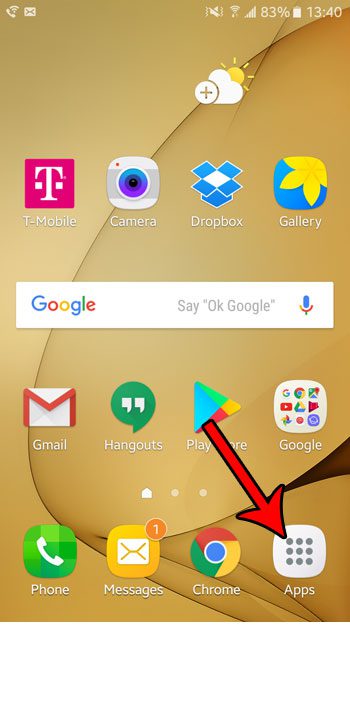
Step 2: Select the Settings option.
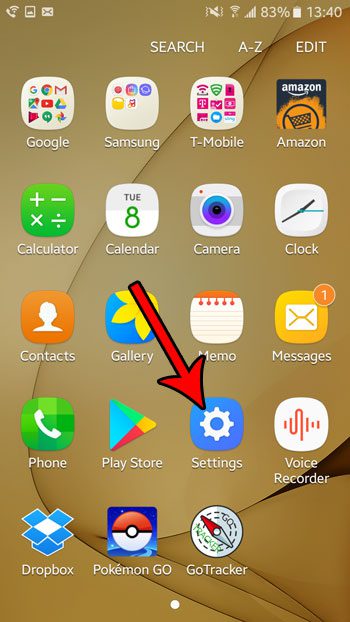
Step 3: Choose the Privacy and safety option.
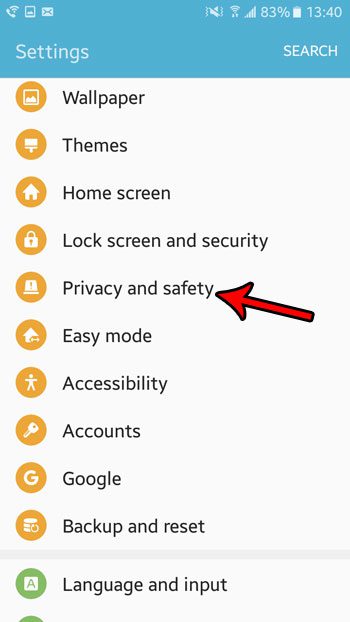
Step 4: Touch the Location button.
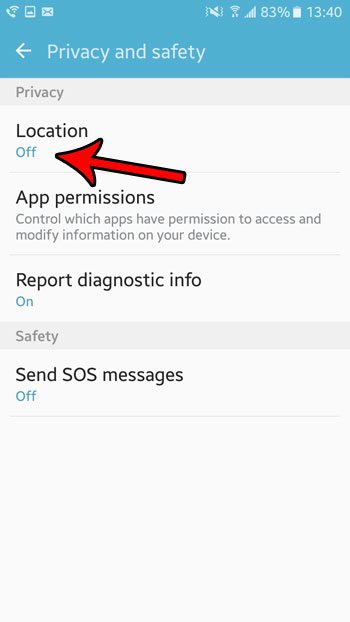
Step 5: Tap the button at the top of the screen to turn Location on.
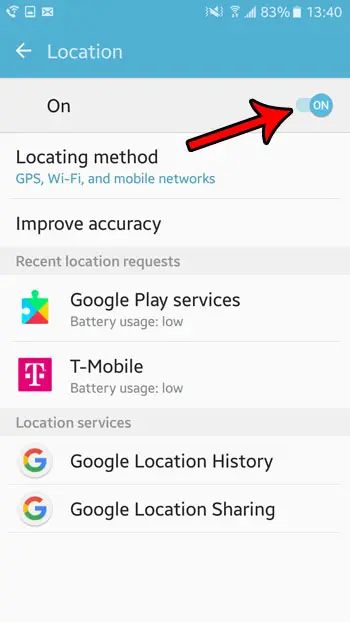
Now that you know how to enable the location option in Android Marshmallow, you can take advantage of app and device features that rely on that data.
Are you troubleshooting an issue with your phone that requires you to reset your network settings, but you don’t know how to do that? Find out how to reset network settings in Android Marshmallow.
Frequently Asked Questions About Android Location
Q1: What is Android Marshmallow’s Location Services, and why is it important?
A1: Location Services on Android Marshmallow is a function that determines your device’s location using GPS, Wi-Fi, and mobile data. It’s critical for apps that rely on location information to provide relevant and tailored content, such as maps, weather, and ride-sharing services.
Q2: How can I go to my Android Marshmallow phone’s Location Settings?
A2: To access Location Settings, navigate to “Settings” > “Location.” Alternatively, you may launch the Quick Settings panel by swiping down from the top of your screen and tapping the location icon.
Q3: Can I entirely disable Location Services on my Android Marshmallow device?
A3: Yes, you may completely disable Location Services by heading to “Settings” > “Location” and flicking the switch at the top of the screen. Keep in mind, though, that some programs may not function properly without location data.
Q4: What are the various Location Mode choices in Android Marshmallow?
A4: There are three Location Mode choices in Android Marshmallow:
High Accuracy: GPS, Wi-Fi, and mobile data are used to provide the most precise location information.
Battery Saving: Locates using Wi-Fi and mobile networks, saving battery power.
Only uses GPS, which delivers the most accurate position but may drain the battery faster.
Q5: How can I select the optimum Location Mode for my requirements?
A5: The Location Mode you select is determined by your specific needs. If you require very accurate location data for navigation or fitness apps, select “High Accuracy.” “Battery Saving” is appropriate for general use with battery conservation in mind. For applications that require pinpoint GPS accuracy, “Device Only” is the ideal option.
Q6: In Android Marshmallow, can I restrict app access to my location data?
A6: Yes, you can manage app permissions in Android Marshmallow. To control which apps have access to your location, go to “Settings” > “Apps” > [choose app] > “Permissions”.
Q7: Are there any privacy implications to sharing my location with apps?
A7: Sharing your location with apps can cause privacy issues. Give apps location access with caution, and read their privacy rules. Android Marshmallow also lets you manage location access per app.
Q8: How can I save battery life when utilizing Android Marshmallow’s Location Services?
A8: You can save battery power while utilizing Location Services by doing the following:
Select “Battery Saving” as the Location Mode.
Only allow important apps to access your location.
Enable “Battery Saver” mode in the settings of your device.
Close any background apps that frequently seek location data.
Q9: Does Android Marshmallow include a capability for tracking down a lost or stolen device?
A9: Yes, Android Device Manager, currently known as “Find My Device,” is included in Android Marshmallow. You can use this feature to remotely locate, lock, or wipe your device.
Q10: With Android Marshmallow, can I use location-based features like geotagging photographs and discovering nearby places?
A10: Without a doubt! Geotagging images is supported in Android Marshmallow, and you can use apps like Google Maps to identify nearby places, restaurants, and attractions depending on your location.
Q11: What should I do if my Android Marshmallow device is having problems with Location Services?
A11: If you are having trouble using Location Services, try the following:
Make sure Location Services is enabled in the settings.
Restart your computer.
Examine for software upgrades.
Clear the infected app’s cache and data.
If the problem persists, you should seek assistance from your device’s maker or carrier.
Q12: In Android Marshmallow, can I change location accuracy for particular apps?
A12: Individual app location accuracy cannot be customized natively in Android Marshmallow. App permissions are the sole way to regulate which apps have access to your location data.
It is critical to understand and manage Location Services on your Android Marshmallow device for both privacy and convenience. You can explore the settings, improve your device’s location performance, and make educated decisions about location data sharing with apps by using these FAQs and answers.

Matthew Burleigh has been writing tech tutorials since 2008. His writing has appeared on dozens of different websites and been read over 50 million times.
After receiving his Bachelor’s and Master’s degrees in Computer Science he spent several years working in IT management for small businesses. However, he now works full time writing content online and creating websites.
His main writing topics include iPhones, Microsoft Office, Google Apps, Android, and Photoshop, but he has also written about many other tech topics as well.