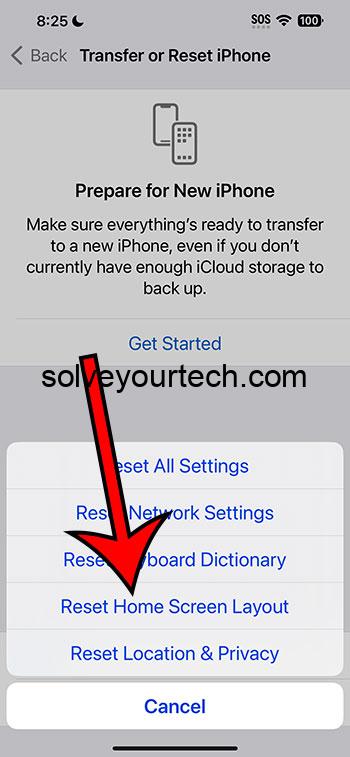Resetting the home screen layout on your iPhone with iOS 17 is a straightforward process. Simply head to Settings, tap General, choose Transfer or Reset Home Screen, go to Reset, and select Reset Home Screen Layout. Your app icons will return to their original default arrangement, and any folders you’ve created will be removed.
After you complete this action, all of the apps on your iPhone will be organized in the order they were when you first got your phone. All of your downloaded apps will be arranged in alphabetical order following the pre-installed apps.
You can also check out this video about how to reset the Home screen on an iPhone for additional information.
Introduction
Have you ever found yourself swiping through pages of apps on your iPhone, feeling utterly overwhelmed by the clutter and chaos? Or maybe you’ve gone a little folder-crazy and can’t find anything anymore? Fear not, my friend, because iOS 17 offers a solution that’s as refreshing as a spring clean for your digital space: resetting your home screen layout.
This nifty little feature is kind of like hitting the ‘undo’ button on your app organization efforts. It’s perfect for those moments when you want to start fresh without the hassle of manually dragging apps around. And let’s face it, with the constant influx of new apps and updates, our home screens can quickly become a disorganized mess. So, whether you’re a tech newbie or a seasoned iPhone enthusiast, understanding how to reset your home screen is an essential trick to keep up your sleeve. Plus, it’s a quick and easy way to make your iPhone feel brand new again.
Related: How to Factory Reset iPhone 15
Step by Step Tutorial on How to Reset Home Screen Layout on iOS 17
Before we dive into the steps, resetting your home screen layout will remove all personal organization you’ve applied to your apps. They’ll go back to their default state, just like when you first turned on your iPhone.
Step 1: Open the Settings app
Opening the Settings app is the gateway to customizing your iPhone experience.
The Settings app is the one with the gear icon, and it’s usually found on your home screen. If you’ve rearranged your apps and can’t find it, you can also pull down on the home screen and type “Settings” into the search bar.
Step 2: Tap on General
The General settings contain various options for managing your iPhone.
Once you’re in the Settings app, scrolling down a bit will bring you to the General option. This is where you can adjust various aspects of your iPhone, including software updates, background app refresh, and, of course, the reset options.
Step 3: Choose Transfer or Reset iPhone
This button located at the bottom of the screen will open up the menu where you can fin the reset options that you need.
Once you’re in the General menu, simply scroll all the way to the bottom of the menu, then tap on the Transfer or Reset iPhone button.
Step 4: Tap on Reset
The Reset section is like the control center for getting your iPhone back to its starting point.
In the General settings, Reset is usually towards the bottom of the list. Tapping on this will open up several options for resetting different parts of your iPhone experience.
Step 5: Select Reset Home Screen Layout
This is the final step in the reset process, but make sure it’s what you want to do before tapping.
After you tap on Reset, you’ll see a few different reset options. Look for the one that says “Reset Home Screen Layout” and give it a tap. A pop-up will ask you to confirm that you want to reset your home screen. Remember, this can’t be undone, so make sure you’re ready to say goodbye to your current layout.
Pros of Resetting Home Screen Layout on iOS 17
| Benefit | Explanation |
|---|---|
| Simplification | Resetting your home screen can help simplify your iPhone usage. |
| Organization | It can make finding apps easier by returning them to a logical order. |
| Fresh Start | It feels like getting a new phone without the expense. |
Cons of Resetting Home Screen Layout on iOS 17
| Drawback | Explanation |
|---|---|
| Loss of Personalization | You will lose any custom folders or arrangements. |
| Time-Consuming | If you want to re-organize, it’ll take time to set up again. |
| Adaptation | You may need time to adapt to the default layout. |
Video About Resetting Home Screen
Additional Information
Now that you know how to reset your home screen layout on iOS 17, there are a few things you should keep in mind. First, this reset won’t affect the data within your apps; it only changes their placement on the home screen. So, you don’t have to worry about losing any important information.
Another tip is to take a screenshot of your current home screen layout before you reset it. This way, if you decide you want to go back to your old setup, you have a reference point. You could even use this as an opportunity to purge your iPhone of apps you no longer use. Before hitting reset, sift through your apps and delete the ones that are just taking up space. Not only will this declutter your home screen, but it can also free up storage and potentially make your iPhone run faster.
And remember, if you can’t handle the alphabetical order of the reset layout, you can always re-organize your apps the way you want. Think of it as a chance to come up with an even better organization system than before.
Summary
- Open the Settings app.
- Tap on General.
- Choose Transfer or Reset iPhone.
- Tap on Reset.
- Select Reset Home Screen Layout and confirm.
Frequently Asked Questions
Will resetting my home screen layout delete my apps?
No, it only affects the placement of your apps, not the apps themselves.
Can I undo a home screen layout reset?
Unfortunately, once you’ve confirmed the reset, you can’t undo it.
Does resetting the home screen affect my app data?
Nope, all your app data will remain intact.
How often can I reset my home screen layout?
As often as you like, there’s no limit.
What should I do if I can’t find the Settings app?
Swipe down on your home screen and use the search bar to type in “Settings.”
Conclusion
So there you have it, resetting your home screen layout on your iPhone with iOS 17 is as easy as pie. Whether you’re craving simplicity, organization, or just a fresh start, this feature can breathe new life into your iPhone experience.
Just remember to weigh the pros and cons before you commit to the reset. And don’t forget, even if you decide to go through with it, you’re not locked into the default layout forever. Embrace the change, and who knows, you might just come up with the most efficient home screen setup you’ve ever had.

Matthew Burleigh has been writing tech tutorials since 2008. His writing has appeared on dozens of different websites and been read over 50 million times.
After receiving his Bachelor’s and Master’s degrees in Computer Science he spent several years working in IT management for small businesses. However, he now works full time writing content online and creating websites.
His main writing topics include iPhones, Microsoft Office, Google Apps, Android, and Photoshop, but he has also written about many other tech topics as well.