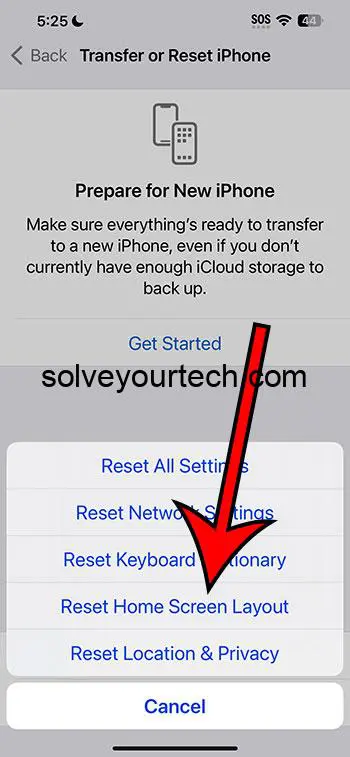You can reset your iPhone 11 Home Screen by navigating to Settings > General > Transfer or Reset iPhone > Reset, and select ‘Reset Home Screen Layout.’ Confirm your choice, and your home screen will revert to its original layout, giving you a fresh start and helping to declutter your device. Don’t forget to backup your phone before you start, and enjoy customizing your home screen afterward!
This article continues below with more information about doing an iPhone Home Screen reset.
You can also check out this video about how to hard reset an IPhone 11 for more ways to reset your device.
Resetting the home screen on your iPhone 11 can feel like giving your phone a fresh start. It’s like cleaning up a messy room and finding that sense of calm and order once again. In this article, we’re going to walk you through the steps of how to do just that. By the end, you’ll be a pro at getting your iPhone’s home screen back to its original glory!
Related: How to Hard Reset iPhone 11
Why Reset Your Home Screen?
You might be wondering, “Why would I want to reset my home screen in the first place?” Well, think about it. Over time, we all download a bunch of apps, create new folders, and before we know it, our home screen is a chaotic mess. Resetting it can help you get rid of that clutter and make your phone feel brand new again.
Before You Start
Before you dive into resetting your home screen, there are a few things you should keep in mind. Make sure you’ve backed up your iPhone to iCloud or your computer just in case anything goes wrong. You don’t want to lose any important data in the process.
The Resetting Process
Step 1: Go to Settings
First things first, unlock your iPhone and tap on the “Settings” app. You’ll find a whole world of options in there, but don’t worry, we’re here to guide you through it.
Step 2: Find General
Once you’re in Settings, scroll down until you find “General” and tap on it. This is where the magic happens!
Step 3: Tap Transfer or Reset iPhone
Inside General, scroll all the way down until you find “Transfer or Reset iPhone.” Go ahead and tap on it.
Step 4: Choose ‘Reset,” and then ‘Reset Home Screen Layout’
Now, you’ll see a list of reset options. Look for “Reset Home Screen Layout” and select it. Your iPhone will ask for confirmation because it wants to make sure you’re absolutely sure about this. If you are, confirm it!
Step 5: Enjoy Your Fresh Start
And voila! Your home screen will go back to its original layout, just like when you first got your iPhone 11. All your apps will be in their default places, and any folders you created will be gone. It’s like a clean slate!
The Pros and Cons
Pros
- Decluttering: Resetting your home screen helps in decluttering your phone, making it easier to find apps and navigate.
- Fresh Start: It gives your phone a fresh start, especially if you’ve been experiencing minor glitches with app placements.
- Organization: Helps in organizing your apps better, bringing all the stock apps to the first page, and categorizing the rest accordingly.
Cons
- Time-Consuming: You might need to spend time rearranging apps and setting everything up again the way you like it.
- Potential Data Loss: If you haven’t backed up your phone properly, you might end up losing some data.
- Adjustment Period: It might take some time to get used to the new layout, especially if you had a particular setup that you were comfortable with.
Video About the iPhone 11 Hard Reset Process
Additional Information
Customizing After Resetting
After resetting, you’re not just stuck with the default layout! You can drag and drop apps to create a setup that works best for you. Explore creating folders for similar apps, and don’t forget to utilize the widgets feature for quick access to important information.
Why Not Just Manually Organize?
You might be thinking, “Can’t I just manually organize my apps?” Absolutely, you can! But resetting provides a clean slate, which can sometimes be quicker and more effective, especially if your home screen is extremely cluttered.
Conclusion
Resetting your iPhone 11 home screen is like hitting the refresh button on your device. It’s a straightforward process, and though it has its cons, the pros of having a decluttered, well-organized phone are worth it. Remember to backup your data before you start, follow the steps carefully, and enjoy your newly organized iPhone!
FAQs
- Will resetting my home screen delete my apps? No, it won’t delete your apps. It will just rearrange them to their default positions.
- Do I need to backup my iPhone before resetting the home screen? It’s always a good practice to backup your iPhone before making any major changes, just in case.
- Can I undo a home screen reset? Unfortunately, once you’ve reset the home screen layout, you can’t undo it. You would have to manually arrange your apps back to the way they were.
- Does resetting the home screen affect my personal data? No, it only changes the layout of your apps on the home screen. Your personal data like photos, messages, and app data are not affected.
- Is it possible to customize my home screen after resetting? Absolutely! You can drag and drop apps, create folders, and add widgets as per your preference.

Matthew Burleigh has been writing tech tutorials since 2008. His writing has appeared on dozens of different websites and been read over 50 million times.
After receiving his Bachelor’s and Master’s degrees in Computer Science he spent several years working in IT management for small businesses. However, he now works full time writing content online and creating websites.
His main writing topics include iPhones, Microsoft Office, Google Apps, Android, and Photoshop, but he has also written about many other tech topics as well.