The iOS 9 update on your iPhone brought about a number of new features and changes. Many of these features are not things that you notice right away.
One such feature is that your iPhone is now displaying lowercase keys on your keyboard when appropriate.
This can be a helpful change if you had previously had difficulty determining when you were going to type a capital letter on your keyboard, but some people might find it to be an unnecessary or unwanted change.
Luckily, this is a setting that you can turn off on your iPhone keyboard, although it might not be immediately obvious where that setting can be found.
Our tutorial below will point you to the correct menu in iOS 9 so that you can stop the iPhone keyboard from switching to lowercase keys.
How to Remove the Lowercase Letters in iOS 9
- Tap Settings.
- Choose Accessibility.
- Select Keyboards.
- Turn off Show Lowercase Keys.
Our guide continues below with additional information on stopping your iPhone keyboard from showing lowercase letter keys, including pictures of these steps.
Old Method – How to Disable Lowercase Letters on the iPhone Keyboard (Guide with Pictures)
The steps in this article were performed on an iPhone 6 Plus in iOS 9. This option is not available in versions of iOS prior to 9.
Note that you will still be able to type in lowercase letters after adjusting this setting. It will only affect the types of letters that are physically displayed on the keys of the keyboard.
Step 1: Open the Settings menu.
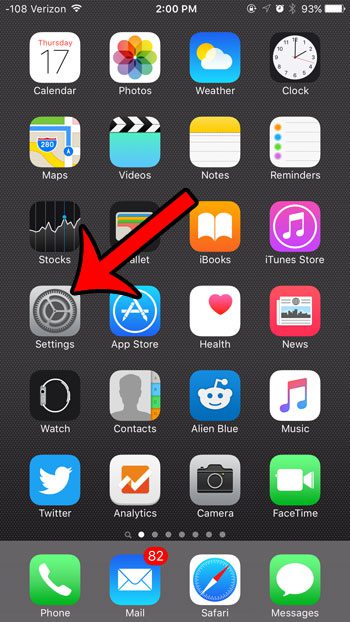
Step 2: Select the General option.
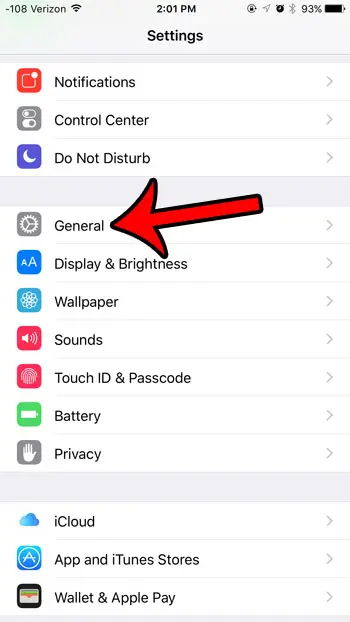
Step 3: Tap the Accessibility button.
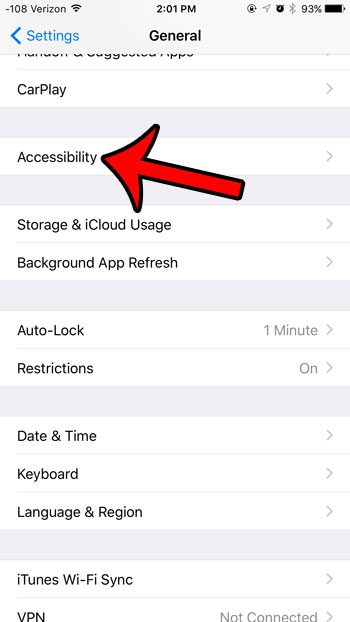
Step 4: Scroll down and tap the Keyboard button.
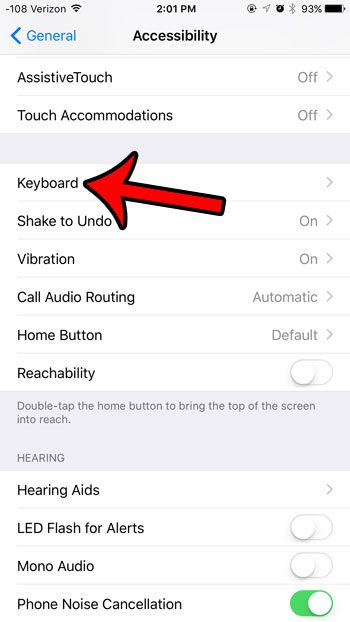
Step 5: Tap the button to the right of Show Lowercase Keys to turn it off.
The option is turned off when there is no green shading around the button. For example, this option is turned off in the picture below.
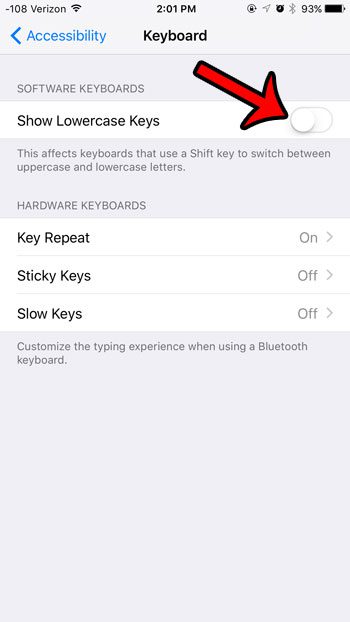
iOS 9 brought a number of other features to your iPhone, including one that can help make your battery last a little longer. Learn about the Low Power battery mode available in iOS 9 for a helpful way to extend the amount of time that you can go between charges with your device.
How to Get Rid of the Lowercase Keyboard in iOS 9
Your iOS 9 keyboard now includes a feature where it will show the capital version of a letter when you are typing a capital letter, and a lowercase version of a letter when you are typing a lowercase letter. While this clearly has benefits, in such that you are now typing the actual letter that you wish to use, the change can be a little jarring if you look at the keyboard while you type.
Fortunately the lowercase letters on the keyboard are not a permanent change, and you can disable them and revert to the old keyboard that only uses capital letters. Our guide below will show you where to find the lowercase letter setting so that you can disable it and use the keyboard they way that it appeared in earlier versions of iOS.
How to stop the iPhone keyboard from switching to lowercase letters –
- Open the Settings menu.
- Select the General option.
- Select Accessibility.
- Scroll down and select Keyboard.
- Tap the button to the right of Show Lowercase Keys to turn it off.
These steps are repeated below with pictures –
Step 1: Tap the Settings icon.
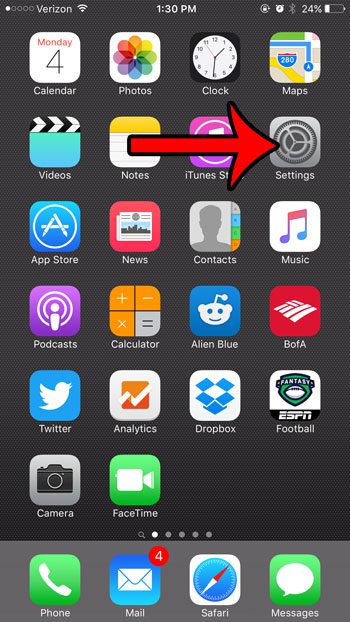
Step 2: Scroll down and tap the General button.
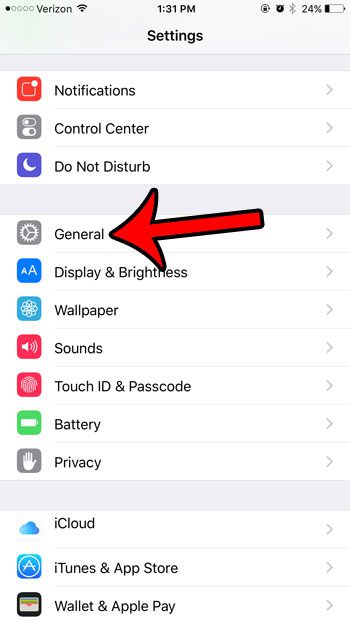
Step 3: Tap the Accessibility button near the center of the screen.
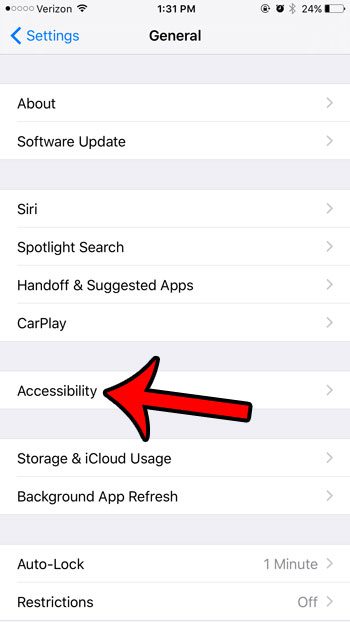
Step 4: Scroll down a bit and tap the Keyboard button.
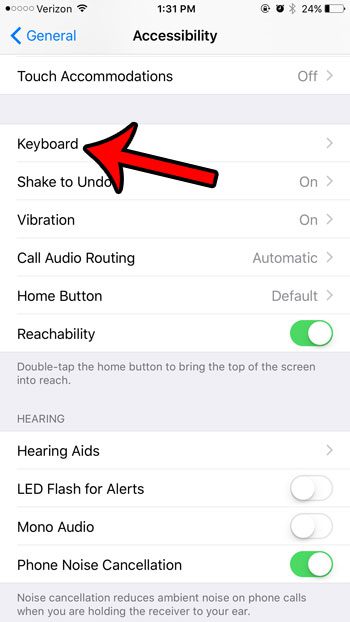
Step 5: Tap the button to the right of Show Lowercase Keys to turn it off. You will know that it is turned off when there is no green shading around the button. The lowercase keys on the keyboard are turned off in the pictures below.
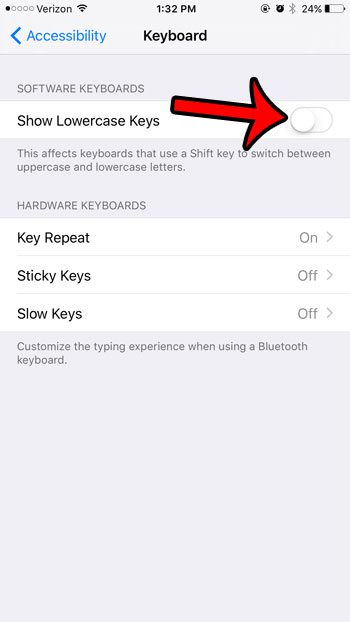
Now that you know how to turn off lowercase letters on the iPhone keyboard, you can modify this option so that it shows letters on your keyboard in the case that you prefer.
Are you looking for other ways to change iPhone keyboard settings that you don’t like? Find out about removing the predictive word suggestions that appear in the gray bar above your keyboard if you aren’t going to use them.
Continue Reading

Matthew Burleigh has been writing tech tutorials since 2008. His writing has appeared on dozens of different websites and been read over 50 million times.
After receiving his Bachelor’s and Master’s degrees in Computer Science he spent several years working in IT management for small businesses. However, he now works full time writing content online and creating websites.
His main writing topics include iPhones, Microsoft Office, Google Apps, Android, and Photoshop, but he has also written about many other tech topics as well.