Saving battery life is often a priority for anyone that uses their iPhone a lot during the day.
If you are away from home and your battery is low, you usually want to do whatever you can to make sure that it doesn’t die.
Our tutorial below will show you how to enable Low Power Battery Mode on an iPhone 6 and help to extend the remaining battery life that you have.
As an Amazon affiliate, I earn from qualifying purchases.
How to Put an iPhone Into Low Power Mode
- Open Settings.
- Select Battery.
- Tap Low Power Mode.
Our guide continues below with additional information on how to enable Low Power Battery Mode on an iPhone 6, including pictures of these steps.
Getting more life out of an iPhone battery has long been one of the most common problems for many users.
Unfortunately, the more we keep the iPhone screen on, the more battery it consumes.
There have been some settings that you can adjust, which can help, but Apple never provided a specific setting that could help to get more use out of a charge.
That has changed with iOS 9, however, as there is now a Low Power mode that you can enable.
This will reduce or completely turn off some of the less important features on the device, allowing you to go a longer amount of time between charges.
Our guide below will show you where to find this setting in iOS 9 so that you can see if it offers a solution to your battery life problems.
For additional discussion about the different iPhone battery states, read our iPhone battery color meaning guide.
How to Turn On Low Power Battery Mode in iOS 9 (Guide with Pictures)
The steps in this article were written using an iPhone 6 Plus, in iOS 9.
The Low Power battery mode is not available in versions of iOS prior to iOS 9. Learn how to upgrade to iOS 9 so that you can take advantage of this feature.
Enabling Low Power mode will reduce or turn off some features and effects on your iPhone.
Included among these options are mail fetch, background app refresh, automatic downloads, and some visual effects.
Additionally, you will know that Low Power mode is enabled when the battery icon on your iPhone is yellow instead of white.
Step 1: Open the Settings menu.
Step 2: Scroll down and select the Battery option.
Step 3: Tap the button next to Low Power Mode to turn it on.
You will know that it is turned on when there is green shading around the button. For example, I have enabled Low Power Mode in the image below.
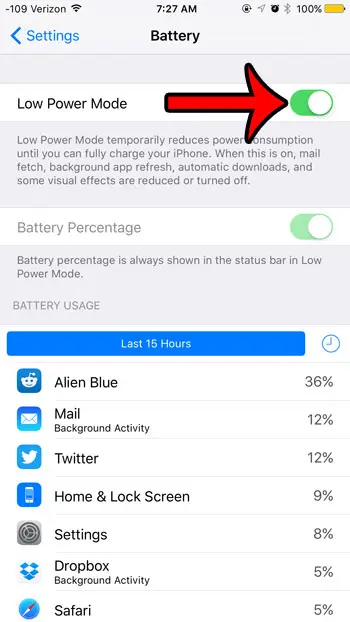
Now that you know how to enable Low Power Battery Mode on an iPhone 6, you can use these steps to toggle the setting on or off based on whether or not you think you have enough battery life left until you have a chance to charge the device.
Are you looking for a new case for your iPhone? Amazon has an incredible selection of cases for every model of iPhone, at lower prices than you will find at most other online retailers.
If you are looking for ways to improve your battery life, but don’t wish to use the Low-Power mode, then changing some settings on your iPhone can help. For example, turning off Background App Refresh can really help to improve battery life.

Matthew Burleigh has been writing tech tutorials since 2008. His writing has appeared on dozens of different websites and been read over 50 million times.
After receiving his Bachelor’s and Master’s degrees in Computer Science he spent several years working in IT management for small businesses. However, he now works full time writing content online and creating websites.
His main writing topics include iPhones, Microsoft Office, Google Apps, Android, and Photoshop, but he has also written about many other tech topics as well.