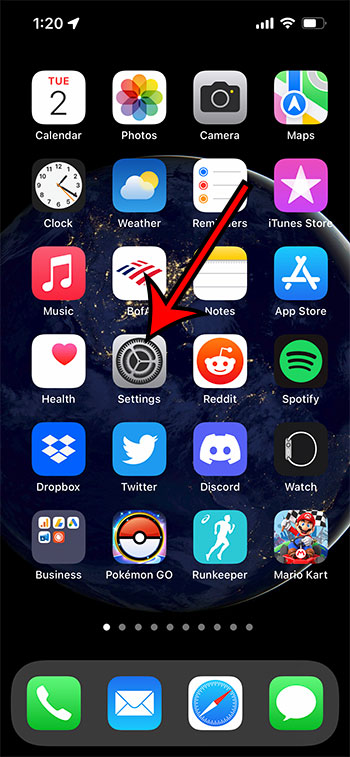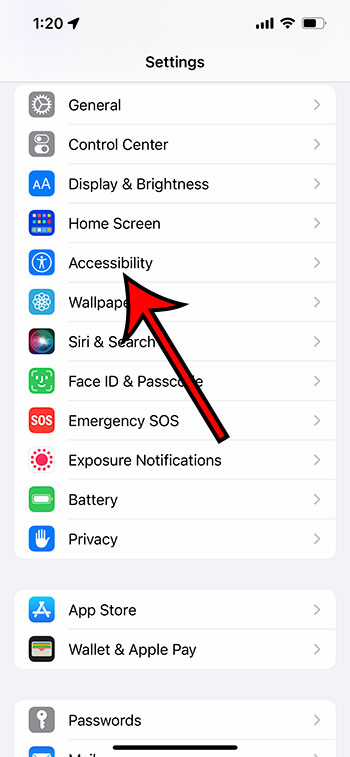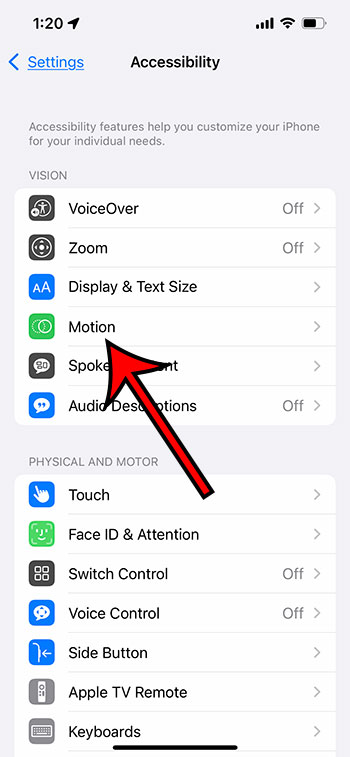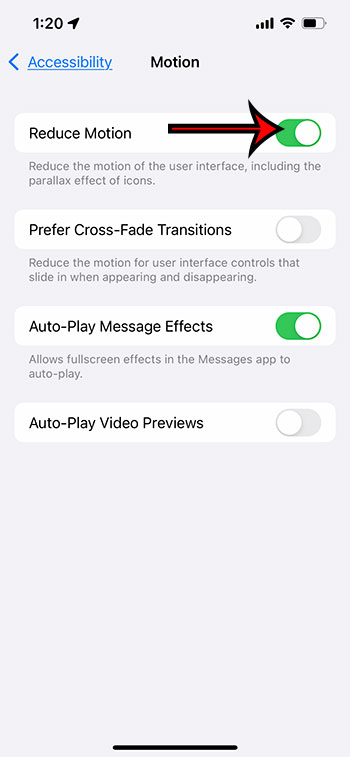Attempting to conserve battery life on an iPhone has been a goal for many iPhone users since the device became popular. Suggestions have always included things like reducing screen brightness, turning off background app refresh, and enabling a setting called “Reduce Motion.”
Now you also have the option of enabling a “Low Power Mode” setting that is found on the Battery menu in the Settings app. This automatically adjusts a number of settings in an effort to make your remaining battery last as long as possible. Many users will find this to be an adequate solution.
But you might discover that Low Power Mode is affecting certain elements of your iPhone experience, and you may be looking for a more customized way of changing various settings.
Our guide below is going to show you how to reduce motion on an iPhone 13 so that you can see if that helps your battery life.
How to Enable the Reduce Motion Option on an iPhone 13
- Open Settings.
- Choose Accessibility.
- Touch Motion.
- Tap the Reduce Motion button.
Our guide continues below with additional information on reducing motion on an iPhone 13, including pictures of these steps.
How to Change the Reduce Motion Setting on an iPhone (Guide with Pictures)
The steps in this article were performed on an iPhone 13 in iOS 15.0.2. These steps will also work on other iPhone models using the iOS 15 operating system.
Step 1: Open the Settings app on your iPhone.
Step 2: Scroll down and choose the Accessibility option from the menu.
Step 3: Select the Motion option in the Vision section of the menu.
Step 4: Tap the button to the right of Reduce Motion to turn it on.
Once this setting is changed you should experience improved battery performance and better battery life.
You can continue reading below for more information on adjusting the motion settings on your iPhone.
What is Reduce Motion on an iPhone 13?
Now that we have shown you how to turn this setting on or off, you may be wondering what it actually does.
The Reduce Motion setting on an iPhone will “Reduce the motion of the user interface, including the parallax effect of icons.”
What this means is that your iPhone attempts to make certain menu actions look a little better by adding animation to the closing of apps, or the transition between screens. While this looks better and makes the device seem more polished, it does needlessly use additional battery life.
The parallax effect is a characteristic of the operating system where the background, icons, and alerts shift slightly if you tilt the iPhone.
Additionally, some people with vision issues may be negatively affected by this motion and the parallax effect of the icons.
If you turn on both the Reduce Motion option and the Prefer Cross-Fade Transitions option then you should no longer see app animations, and the icons on the Home screen will look slightly different. There will also ber a noticeable change to full screen transitions.
How Do I Turn Off ProMotion on an iPhone 13 Pro?
The ProMotion display feature on the iPhone 13 Pro is one of the bigger selling points of the device. Unlike many other mobile devices, the iPhone 13 Pro is able to reach 120Hz screen refresh rates that allow for a more responsive device with smoother motion and better controls.
The ProMotion feature is also available on the iPhone 13 Pro Max, as well as some iPad models like the 11 and 12.9 inch iPad Pros.
The ProMotion feature is not specifically labeled as such, but the setting that controls it is found on the same Motion menu as the “Reduce Motion” feature we’ve been discussing in this article. Note that this setting can only be found on iPhone models that support it, so you won’t see this on the basic iPhone 13, only the Pro and Max models.
- Open Settings.
- Tap Accessibility.
- Choose Motion.
- Tap Limit Refresh Rate.
The setting should now be disabled. If you have turned it off but it doesn’t seem like anything has changed, then you may need to restart the iPhone by holding the volume up and side button, then moving the Slide to Power Off slider to the right. You can then press and hold the side button to turn the iPhone back on once the device has finished shutting down.
ProMotion displays can look really great, especially on the higher end Apple Inc models like the iPad Pro and the iPhone models that support it, but that maximum frame rate and the high refresh rate displays can use a lot of battery.
If I Limit Frame Rate Will it Affect Third Party Apps?
Since third party developers are able to take advantage of the performance improvements granted by the ProMotion feature, then it’s not limited to just first party Apple apps.
If you elect to limit the frame rate on your iPhone 13 Pro or Max then that will change the way that other apps you have installed, such as game or media apps, will look with the lower frame rate.
More Information on How to Reduce Motion – iPhone 13
When you enable the Reduce Motion setting on the iPhone it is going to cause an additional setting to appear on the Motion menu. This setting is called Prefer Cross-Fade Transitions. If you enable this option then you will also reduce the motion for user interface controls that slide in when appearing and disappearing.
The other motion effects options on the Motion menu are:
- Reduce Motion
- Prefer Cross Fade Transitions
- Auto Play Message Effects
- Auto Play Video Previews
As we mentioned above, iPhone 13 Pro and Pro Max users will see an additional setting called Limit Refresh Rate that controls the ProMotion feature on those devices.
The effects of turning the “Reduce Motion” setting on may not be immediately obvious, and many people won’t even notice a difference. If so, then you can simply enjoy the improved battery life that you get as a result of enabling this setting.
Adjusting the settings on the Motion menu is just one way that you can customize the iPhone for motion sensitivities. If you go back to the iOS Accessibility settings menu you can adjust other types of settings including:
- Voiceover
- Zoom
- Display & Text Size
- Motion
- Spoken Content
- Audio Descriptions
Rather than choosing to select Motion from this menu, you should take this opportunity to explore the Accessibility menu and see if there’s anything else you would like to change.
There are a lot of settings on the accessibility menu that are useful for people with hearing or vision impairments in addition to those individuals with motion sensitivities.
Earlier we talked about Low Power Mode with is a new feature that Apple makes a part of new iPhones by default. You can turn it on or off by going to Settings > Battery, or by opening the Control Center and adjusting the battery toggle there.

Matthew Burleigh has been writing tech tutorials since 2008. His writing has appeared on dozens of different websites and been read over 50 million times.
After receiving his Bachelor’s and Master’s degrees in Computer Science he spent several years working in IT management for small businesses. However, he now works full time writing content online and creating websites.
His main writing topics include iPhones, Microsoft Office, Google Apps, Android, and Photoshop, but he has also written about many other tech topics as well.