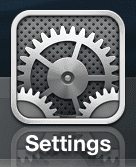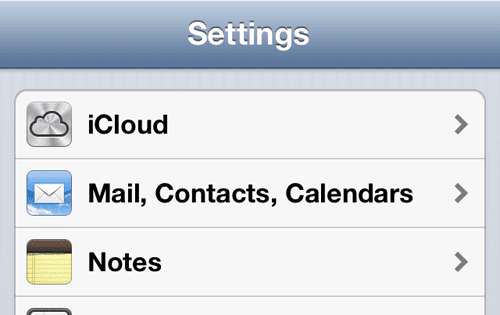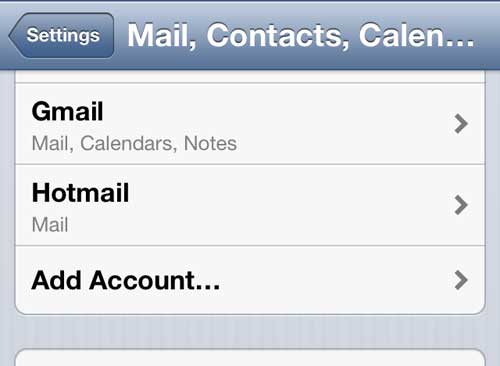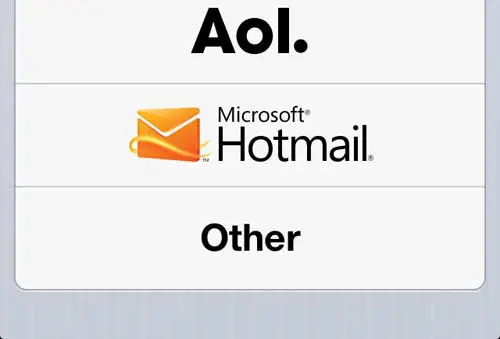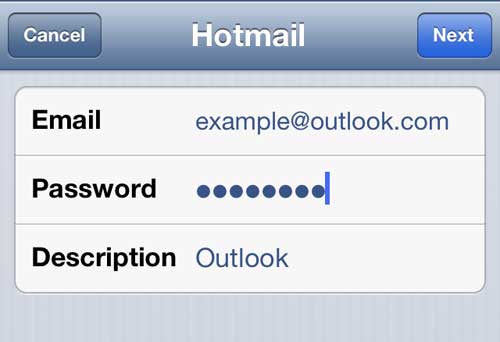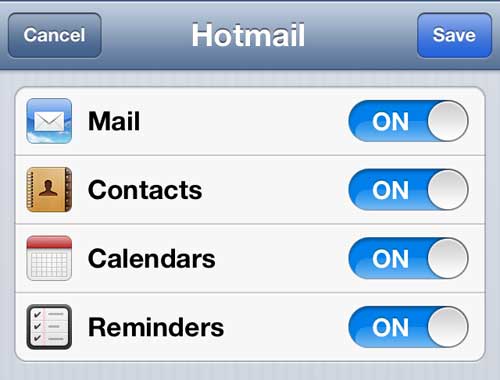Even if you don’t use your email account a lot for work or school, it can be much easier to keep up with your inbox when the account is on your iPhone.
If you have chosen Outlook.com for your email address, then you may be wondering how to add it to the device to start managing your emails.
Our tutorial below will show you the steps to follow to get the account on the iPhone so you can start reading and writing emails.
How to Set Up Outlook on My iPhone
- Open Settings.
- Choose Mail.
- Select Accounts.
- Tap Add Account.
- Select Outlook.com.
- Enter your email address and password.
- Choose what to sync, then tap Save.
Our guide continues below with additional information on how to set up an Outlook.com email address on your iPhone, including pictures of these steps.
Microsoft has a new free mail option that they are offering that provides you with an Outlook.com email address.
It is a simple, clean interface that will appeal to a number of users that are looking for a good, free email service.
If you haven’t yet claimed your Outlook.com email address, you can do so by going to www.outlook.com and setting up an account.
But once you have created your Outlook.com email address, you might be wondering how to go about setting it up on your iPhone 5.
There isn’t a dedicated option for that type of email address, which can be a little confusing.
Fortunately, you can take advantage of Microsoft’s other email option, Hotmail, to complete the setup process.
Related Topic: Do you have multiple email accounts? Our guide on switching email accounts on an iPhone can show you how to handle that.
Old Method – Putting Outlook.com Email on the iPhone 5 (Guide with Pictures)
If you are actively using your Outlook.com email account and are looking for a way to access it more efficiently, then setting up that account on your iPhone 5 is a perfect choice.
You can send and receive messages directly on your phone, and the setups take just a few moments.
Step 1: Tap the Settings icon on your iPhone.
Step 2: Scroll down to the Mail, Contacts, Calendars option and select it.
Step 3: Select the Add Account option, which you will find under the other email accounts that are set up on your iPhone 5.
Step 4: Select the Microsoft Hotmail option at the bottom of the screen.
Step 5: Type your Outlook.com email address into the Email field, then type your password into the Password field.
Your iPhone will automatically enter the description as “Outlook,” but you can change this to something else if you prefer.
Step 6: Choose the options that you want to sync from your Outlook.com email account to your iPhone 5, then tap the Save button at the top-right corner of the screen.
If you decide later that you would prefer not to have your Outlook.com email address syncing with your iPhone 5, you can follow the instructions here to delete an email account.
Now that you know how to set up Outlook on your iPhone, you will be able to start sending and receiving emails from the Outlook.com account that you have created.

Matthew Burleigh has been writing tech tutorials since 2008. His writing has appeared on dozens of different websites and been read over 50 million times.
After receiving his Bachelor’s and Master’s degrees in Computer Science he spent several years working in IT management for small businesses. However, he now works full time writing content online and creating websites.
His main writing topics include iPhones, Microsoft Office, Google Apps, Android, and Photoshop, but he has also written about many other tech topics as well.