I have trouble tying accurately on my iPhone and iPad, so I find the auto-correction feature to be pretty useful.
But if you are an accurate typist or often type things that auto-correct changes, then you might not like this feature of the keyboard.
Our tutorial will show you how to turn off auto correction on the iPad 2 so that it stops changing the text that you have entered.
How to Shut Off the Auto Correction Setting in iPadOS
Our guide continues below with additional information on how to turn off auto correction on the iPad 2, including pictures of these steps.
While typing on the iPad 2 is easier than typing on a lot of other touch screen devices, Apple still includes several features that are meant to make it even easier.
Among these options is Auto Correction, which will offer a suggestion of a word that you are trying to type if the text that you have entered is either misspelled or not in the dictionary.
Unfortunately, this feature can be a little frustrating if you are typing a lot of words that the iPad thinks need to be corrected, and you could find yourself frequently fixing the corrections. The auto correction feature can be turned off, however, by following this tutorial.
How to Disable iPad 2 Auto Correction (Guide with Pictures)
If you are typing a lot of normal words and find that the auto correction is helping your typing, then it can be a welcome addition.
But if you are typing a lot of abbreviated words, or if you type in the Messages app and are less concerned about proper spelling, then auto correction can be a bit of a hassle.
So follow the steps below to stop your iPad from automatically correcting misspelled words.
Step 1: Tap the Settings icon.
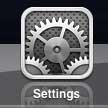
Step 2: Select the General option at the left side of the screen.
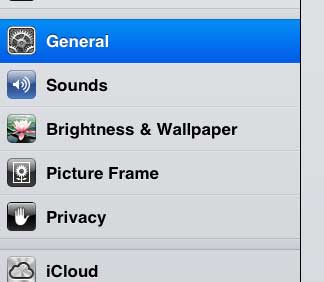
Step 3: Scroll down to the bottom of the right part of the screen, then select the Keyboard option.
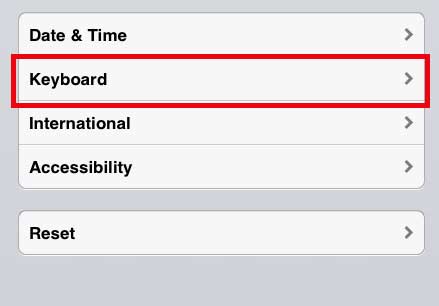
Step 4: Touch the slider to the right of Auto Correction to switch it to Off.
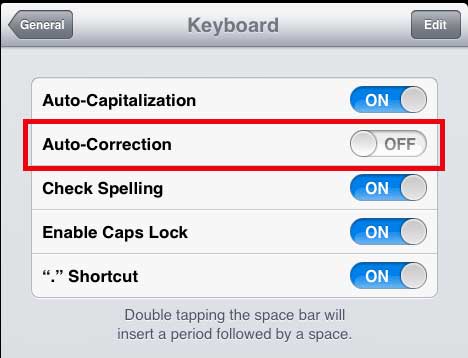
We have also written about how to do this on the iPhone as well.
Now that you know how to turn off auto correction on the iPad 2, you can toggle this setting on or off as needed.
More Information About the iPad Keyboard Settings
The iPad keyboard settings allow users to customize their typing experience on their Apple tablet. Here are the options you can modify:
Keyboard type: You can switch between the default Apple keyboard, or third-party keyboards that you’ve downloaded from the App Store.
Key Repeat: This setting controls the speed at which letters repeat when you hold down a key. You can adjust it to your preferred typing speed.
Auto-Capitalization: This option will automatically capitalize the first letter of a sentence for you. You can turn it on or off as needed.
Check Spelling: This option will automatically check your spelling as you type and highlight any mistakes. You can turn it on or off, and you can also choose whether or not to receive suggestions for correcting misspelled words.
Enable Caps Lock: This option allows you to enable or disable the Caps Lock key on the keyboard. When enabled, tapping the key once will activate caps lock and all subsequent letters will be typed in uppercase until you tap the key again to turn it off.
Shortcuts: This feature allows you to create custom keyboard shortcuts for frequently used phrases or words. Simply type in the phrase you want to use and assign a shortcut to it.
One-Handed Keyboard: If you find typing on the full-size iPad keyboard to be cumbersome, you can switch to the one-handed keyboard mode. This shrinks the keyboard to one side of the screen, making it easier to type with one hand.
Keyboard Click Sound: This option lets you enable or disable the sound made when you press a key on the keyboard. You can choose from several different sound options or turn it off completely.
Split Keyboard: This option splits the keyboard in half, allowing you to type with your thumbs while holding the iPad in both hands. This can be especially useful for typing longer messages or emails.
QuickPath Typing: This is a new feature in iPadOS that allows you to type words by sliding your finger from one letter to the next rather than tapping each letter individually. This can speed up your typing and reduce the need for manual correction.
Customize Touch Keyboard: This option allows you to add or remove keys from the touch keyboard, such as numbers, symbols, and emojis. This can help you to access frequently used characters more quickly and efficiently.
In conclusion, the iPad keyboard settings provide a wide range of customization options to suit individual typing preferences. By adjusting these settings, users can improve their typing experience and productivity on their iPad.

Matthew Burleigh has been writing tech tutorials since 2008. His writing has appeared on dozens of different websites and been read over 50 million times.
After receiving his Bachelor’s and Master’s degrees in Computer Science he spent several years working in IT management for small businesses. However, he now works full time writing content online and creating websites.
His main writing topics include iPhones, Microsoft Office, Google Apps, Android, and Photoshop, but he has also written about many other tech topics as well.