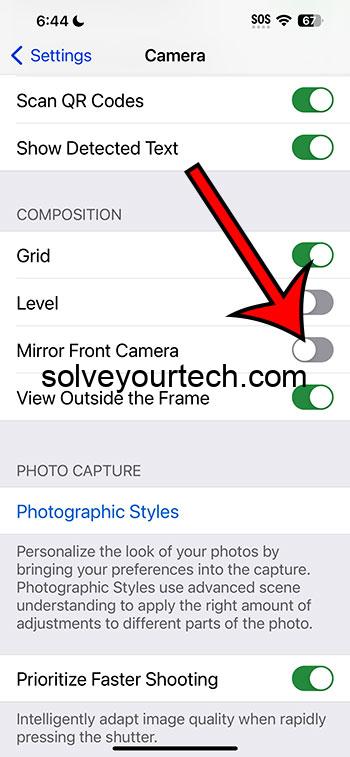Turning off the mirror effect on an iPhone camera is simpler than it might seem. You just need to head into the camera settings and toggle the option off. Once you’ve done this, your selfies will capture the scene exactly as it appears, rather than flipping it like a mirror image.
After you complete this action, the photos you take with your front-facing camera will no longer be the mirror image of what you see on the screen. Instead, they’ll show everything as it actually is, which can be particularly useful for texts or logos that need to be read correctly.
You can also watch this video about how to turn off the mirror effect on the iPhone camera for additional information.
Introduction
Have you ever snapped a selfie and noticed that the image looks reversed from what you expected? That’s the mirror effect at play—a default setting on your iPhone camera that flips the front-facing photos to mimic a reflection, just like looking in a mirror. But what if you want your pictures to look exactly as the scene appears in real life? That’s where turning off the mirror effect comes in handy.
This setting adjustment is especially relevant for content creators, professionals, or anyone who needs their selfies and front-facing camera shots to be true-to-life. For instance, if you’re showing off a new haircut, demonstrating a makeup tutorial, or selling a product, having the mirror effect off can ensure that text and details appear as they should to the viewer. Understanding how to make this change is a simple yet valuable skill for anyone in our increasingly digital and visual world.
Related: How to Screen Record on iPhone in 2023 – A Comprehensive Guide
Step by Step Tutorial to Turn off Mirror Effect on iPhone Camera
Before diving into the steps, let me clarify what we’re aiming to do. The following steps will guide you through disabling the mirror effect feature on your iPhone camera, which, by default, is turned on for the front-facing camera.
Step 1: Open the Settings app
Open the Settings app on your iPhone. This app has a gear icon and is where you can adjust your phone’s various settings.
In the Settings app, you’ll find a wide range of options. It’s the hub for tweaking everything from your wallpaper to your privacy preferences.
Step 2: Scroll down and tap on ‘Camera’
Once you’re in Settings, scroll down until you find the ‘Camera’ option and tap on it. This will take you into the settings specifically related to the camera functions on your iPhone.
The Camera settings allow you to change how your photos and videos are captured, including formats, grid overlays, and whether or not HDR (High-Dynamic-Range) is automatic.
Step 3: Look for the ‘Mirror Front Camera’ or ‘Mirror Front Photos’ option
Find the setting labeled ‘Mirror Front Camera’ (for newer iOS versions) or ‘Mirror Front Photos’ (for older versions). This is the setting that controls the mirror effect.
Depending on your iOS version, the option might be named slightly differently, but the functionality remains the same.
Step 4: Toggle off the ‘Mirror Front Camera’ or ‘Mirror Front Photos’ option
Tap the switch next to the ‘Mirror Front Camera’ or ‘Mirror Front Photos’ option to toggle it off. When the switch turns from green to grey, the setting is disabled.
Disabling this will mean that the view you see in the camera app is the same as the photo that will be taken, without the left and right sides being switched.
Pros
| Benefit | Explanation |
|---|---|
| Accurate Representation | Turning off the mirror effect leads to photos that are an accurate representation of the subject, which is important for clarity and authenticity. |
| Readability of Text | With the mirror mode off, any text that appears in your selfies will be readable and won’t be reversed, critical for legibility. |
| Professional Appeal | Photos without the mirror effect often look more professional, as they represent the scene as it truly is, which can be vital for business-related content. |
Cons
| Drawback | Explanation |
|---|---|
| Adjustment Period | Some users may need time to adjust to the change as mirrored selfies are what they’re accustomed to seeing. |
| Confusion | Turning off the mirror effect can initially confuse users who expect the selfie image to mimic their movements like a mirror. |
| Inconsistent with Other Apps | Some social media apps automatically mirror selfies, so users may need to adjust their settings across different platforms. |
Video About Mirrored Camera
Additional Information
When you’ve mastered how to turn off the mirror effect on your iPhone camera, you’re opening the door to a whole new level of photography. This small change can make a massive difference in the quality and authenticity of your images. Remember, this setting is specific to the front-facing camera, which is primarily used for selfies. The rear-facing camera already takes photos that are a true representation of the scene.
One additional tip is to check your camera app every now and then after an iOS update. Sometimes, system updates reset certain settings back to default. Also, if you ever feel like the image looks odd after you’ve switched off the mirror effect, give it some time. Your brain might just be used to seeing the flipped version of your selfies.
For those involved in graphics work or product photography, having the mirror effect turned off is non-negotiable for accuracy. Plus, if you’re learning a new skill from a video, like a makeup tutorial or a fitness move, having a mirrored image could lead to confusion or mistakes. So, knowing how to tweak this setting on your iPhone can be quite beneficial.
Summary
- Open the Settings app.
- Scroll down to the Camera settings.
- Find ‘Mirror Front Camera’ or ‘Mirror Front Photos’.
- Toggle off the setting.
Frequently Asked Questions
Does turning off the mirror effect affect video calls?
No, turning off the mirror effect does not affect video calls. Video calling apps usually have their own settings for mirroring.
Will this setting change affect my existing photos?
No, changing this setting will not affect photos you’ve already taken. It only applies to photos taken after the change.
Do all iPhones have a mirror effect option?
Most recent iPhone models have this option, but it may not be available on older models that have not been updated to newer versions of iOS.
Is there a way to temporarily turn off mirror effect for a single photo?
No, you have to change the setting in the Camera settings. However, you can always edit the photo afterward to flip it if needed.
Can I turn the mirror effect back on if I don’t like it?
Absolutely, just follow the same steps and toggle the switch back on to re-enable the mirror effect.
Conclusion
Turning off the mirror effect on your iPhone camera is a relatively straightforward process that can have a big impact on the authenticity and professionalism of your photos. Whether you’re a content creator or just someone who appreciates a good selfie, it’s a useful skill to have in your digital toolbox.
Remember, it’s always about having control over how you represent yourself and your world. So go ahead, dive into your settings, and make that mirror effect flip for good—or at least until you decide to switch it back on!

Matthew Burleigh has been writing tech tutorials since 2008. His writing has appeared on dozens of different websites and been read over 50 million times.
After receiving his Bachelor’s and Master’s degrees in Computer Science he spent several years working in IT management for small businesses. However, he now works full time writing content online and creating websites.
His main writing topics include iPhones, Microsoft Office, Google Apps, Android, and Photoshop, but he has also written about many other tech topics as well.