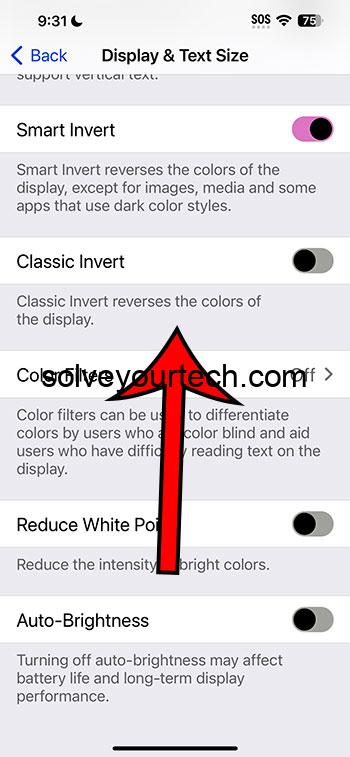Inverting colors on your iPhone 14 is a simple process that can be accomplished in a few steps. By going to your settings, selecting accessibility, and then display & text size, you can easily invert colors for either a classic or smart invert. This function is especially useful for those with visual impairments or for anyone who wants a different look for their screen.
After you complete the action of inverting colors, the colors on your display will be reversed. For example, white backgrounds will become black, and black text will become white. This change applies to all screens and apps on your iPhone 14.
You can also watch this video about how to invert colors on iPhone 14 for more on this subject.
Introduction
Have you ever felt like your iPhone screen is just too bright or the colors are too harsh on your eyes? Or maybe you’re someone who deals with visual impairments and needs a high-contrast display to use your phone comfortably. Whatever the case may be, inverting colors on your iPhone 14 can offer relief and a new way to experience your device.
This feature is not just for those with visual impairments; it’s also beneficial for anyone who wants to reduce eye strain or simply prefers a different aesthetic for their screen. The invert colors option is tucked away in the iPhone’s accessibility features, but it’s quick and easy to activate. In this article, we’re going to walk you through how to invert colors on iPhone 14, explore the pros and cons, and provide additional information to enhance your user experience.
Related: iOS 17 – How to Increase Contrast on iPhone
Step by Step Tutorial on Inverting Colors on iPhone 14
Let’s dive into the steps you’ll need to follow to invert colors on your iPhone 14.
Step 1: Open Settings
Firstly, tap on the settings icon on your home screen to open your iPhone’s settings.
Opening the settings on your iPhone is the gateway to customizing your device to fit your preferences, and inverting colors is one of the many features you can adjust from here.
Step 2: Tap on Accessibility
Next, scroll down and select the ‘Accessibility’ option to access features designed to help with various needs.
The ‘Accessibility’ section includes many tools to help make your iPhone easier to use. Inverting colors is one of those tools.
Step 3: Select Display & Text Size
Once in the Accessibility menu, look for ‘Display & Text Size’ and tap on it.
In this section, you’ll find options to adjust the visuals of your display, including text size and boldness, as well as the color inversion options.
Step 4: Choose Invert Colors
Finally, you’ll see an option for ‘Invert Colors.’ Here, you can choose between ‘Smart Invert’ and ‘Classic Invert.’
‘Smart Invert’ reverses the colors of the display except for images, media, and some apps that use dark color styles. ‘Classic Invert’ completely reverses all colors on the screen.
Pros
| Benefit | Explanation |
|---|---|
| Eases Eye Strain | Inverting colors can reduce glare and the amount of blue light emitted from the screen, which may help reduce eye strain, especially in low-light conditions. |
| Enhances Visibility | For users with visual impairments, inverting colors can make text and other screen elements more distinguishable. |
| Saves Battery Life | Using dark mode by inverting colors can potentially save battery life on OLED screens, such as those on the iPhone 14. |
Cons
| Drawback | Explanation |
|---|---|
| Affects Images and Videos | Inverting colors can affect the appearance of images and videos, making them look odd or hard to view. |
| Not All Apps Support It | Some apps may not work well with the inverted colors, resulting in a less than optimal user experience. |
| Accidental Activation | If not careful, users might activate color inversion without intending to, causing confusion and a potential need to readjust settings. |
Video About Inverting Colors
Additional Information
By now, you’re well on your way to mastering the art of inverting colors on your iPhone 14. But before you go off to enjoy your new display settings, let’s cover a few more tidbits that might come in handy. Did you know that you can use Siri to invert colors? Simply say, “Hey Siri, invert colors,” and voilà – your display will switch. And if inverting colors has totally hooked you, you might want to explore the grayscale option too, which removes all color from the screen and shows everything in shades of gray.
While this feature is also primarily for those with visual impairments, it can provide a unique and distraction-free interface for any user. Lastly, don’t forget to experiment with different settings to find what works best for you. After all, your iPhone 14 is your personal device, and Apple has provided these features to help you tailor it to your needs.
Summary
- Open Settings on your iPhone 14.
- Tap on Accessibility.
- Select Display & Text Size.
- Choose Invert Colors and pick between Smart Invert and Classic Invert.
Frequently Asked Questions
Does inverting colors affect battery life?
Yes, inverting colors can potentially save battery life on OLED screens, as darker pixels require less power.
Will inverting colors change how I see photos and videos?
Yes, it can alter the appearance of photos and videos, sometimes making them look strange or unnatural.
Can I set a shortcut to invert colors quickly?
Yes, you can set up an accessibility shortcut to quickly invert colors by triple-clicking the side button.
Is inverting colors the same as dark mode?
Not exactly. While both features provide a darker interface, dark mode is specifically designed for better visual ergonomics, whereas inverting colors is an accessibility feature.
Can I invert colors on specific apps only?
No, inverting colors is a system-wide setting and will affect all apps and screens on your iPhone 14.
Conclusion
Inverting colors on your iPhone 14 can provide a fresh visual experience, reduce eye strain, and help with visibility for those with visual impairments. With the simple steps outlined in this article, you can easily toggle between the classic and smart invert options.
Remember, while this feature has its advantages, it may not be suitable for all content, especially photos and videos. So, give it a try – who knows, you might just discover a new look for your iPhone 14 that you absolutely love. And if you ever find yourself needing to revert to the original colors, just follow the steps in reverse – it’s really that straightforward!

Matthew Burleigh has been writing tech tutorials since 2008. His writing has appeared on dozens of different websites and been read over 50 million times.
After receiving his Bachelor’s and Master’s degrees in Computer Science he spent several years working in IT management for small businesses. However, he now works full time writing content online and creating websites.
His main writing topics include iPhones, Microsoft Office, Google Apps, Android, and Photoshop, but he has also written about many other tech topics as well.