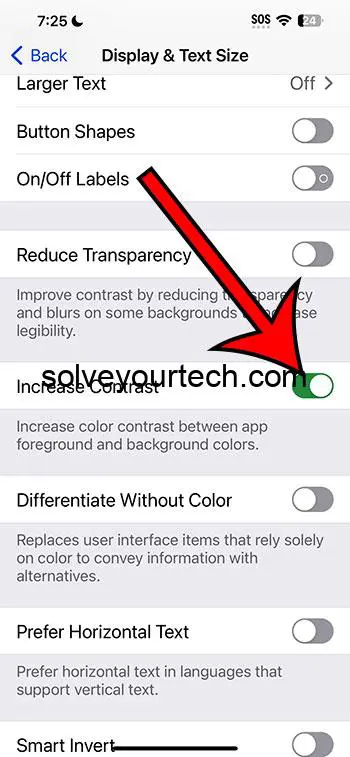To turn on the Increase Contrast option on your iPhone with iOS 17, simply go to Settings, select Accessibility, choose Display & Text Size, and then toggle on the Increase Contrast switch. This quick process enhances the visual accessibility of your iPhone, making text and UI elements more legible.
What Happens After
Enabling the Increase Contrast option enhances the visual distinction between different elements on your iPhone screen. It makes texts sharper and more readable, especially in bright light conditions or for users with visual impairments.
You can also check out this video about how to increase contrast on an iPhone for more information.
Introduction
Let’s dive into the world of iOS 17 and its accessibility features, particularly the Increase Contrast option on the iPhone. You might wonder why such a feature matters. Well, imagine trying to read a book in dim light or distinguish between two similar colors – challenging, right? That’s where the Increase Contrast option becomes a game changer. It’s designed to help people who have difficulty seeing screen content clearly, making the iPhone more accessible and user-friendly for everyone.
This feature is particularly beneficial for users with visual impairments, such as low vision, or for those who often use their iPhones in varying light conditions. By enhancing the contrast, texts become crisper and UI elements stand out more, making the overall user experience more comfortable. It’s not just about accessibility; it’s about providing a customizable experience that caters to the needs of a diverse range of users. Let’s learn how to enable this helpful feature in iOS 17.
Related: iOS 17 – How to Invert iPhone Screen Colors
Step by Step Tutorial
Step 1: Open Settings
Go to the Settings app on your iPhone.
Opening Settings is your gateway to customizing your iPhone experience. It’s where you can tweak various aspects of your device to suit your preferences and needs.
Step 2: Select Accessibility
In Settings, scroll down and tap on Accessibility.
Accessibility is the section dedicated to making your iPhone easier to use for all, including those with disabilities. It hosts a range of features that cater to different needs.
Step 3: Choose Display & Text Size
Under Accessibility, find and select the Display & Text Size option.
This section is specifically tailored for visual adjustments, helping users see their screen content more clearly.
Step 4: Toggle on Increase Contrast
Within Display & Text Size, find and switch on the Increase Contrast option.
By toggling this on, you enable the iPhone to alter its display settings, boosting the contrast between text/background and other elements, making everything on your screen more distinguishable and less strainful on the eyes.
Pros
Enhanced Readability
Increases the legibility of text and clarity of the user interface.
The Increase Contrast option significantly improves the readability of text on your iPhone. It sharpens the text against its background, making it easier to read, especially in challenging lighting conditions or for users with visual impairments.
Eye Comfort
Reduces eye strain and enhances visual comfort.
By increasing the contrast, the feature reduces the strain on your eyes, especially during prolonged use. It creates a more comfortable viewing experience, particularly in brightly lit environments or at night.
Accessibility
Makes the iPhone more accessible for users with visual impairments.
This feature is a testament to Apple’s commitment to accessibility. It helps users with low vision or other visual impairments to use their iPhones more effectively, thereby making technology more inclusive.
Cons
Altered Aesthetics
Can change the overall look and feel of the iPhone interface.
When the Increase Contrast option is turned on, it may alter the appearance of certain apps and the overall aesthetic of the iOS interface, which some users might find less appealing.
Limited Compatibility
Not all apps may support the enhanced contrast mode.
Some third-party apps may not fully support the Increase Contrast feature, leading to inconsistent experiences across different applications.
Potential Battery Drain
Might slightly increase battery consumption.
Enhanced contrast and sharper visuals could potentially lead to a slight increase in battery usage, as the display requires more power to maintain these settings.
Video About Increasing Contrast
Additional Information
When delving into the world of iPhone’s accessibility features, it’s important to understand the broader context and additional nuances. The Increase Contrast option in iOS 17 is just one part of a suite of features designed to make the iPhone more accessible to everyone. Apple has been a frontrunner in integrating accessibility into its products, ensuring that users with various needs can enjoy their technology.
It’s also worth noting that the effectiveness of the Increase Contrast feature can vary depending on individual user needs and the specific context in which the iPhone is used. For instance, in bright sunlight, the enhanced contrast can make a significant difference in readability, while in dimly lit conditions, the effect might be less noticeable.
Moreover, the Increase Contrast option can work hand in hand with other accessibility features like Larger Text and Bold Text, providing a comprehensive solution for users who need visual aids. Users should also be aware that while this feature enhances on-screen readability, it does not affect media content like photos and videos.
Summary
- Open the Settings app.
- Tap on Accessibility.
- Select Display & Text Size.
- Toggle on the Increase Contrast option.
Frequently Asked Questions
Will enabling Increase Contrast affect my battery life significantly?
Enabling Increase Contrast can have a minimal impact on battery life, but it is generally not significant enough to be a concern for most users.
Does Increase Contrast work with all apps?
While most native iOS apps support this feature, some third-party apps might not fully adapt to the enhanced contrast settings.
Can I use Increase Contrast with other accessibility features?
Yes, Increase Contrast can be used in conjunction with other accessibility features like Larger Text and Bold Text for a more tailored visual experience.
Is there a way to quickly toggle this feature on and off?
Currently, iOS does not provide a direct shortcut to toggle Increase Contrast, but you can access it quickly through the Accessibility Shortcut.
Does Increase Contrast alter the color accuracy of my display?
The Increase Contrast feature primarily affects the contrast and not the color accuracy. However, colors might appear more defined due to the increased contrast.
Conclusion
In conclusion, the Increase Contrast option in iOS 17 is a valuable feature that enhances the usability of the iPhone for a wide range of users. It exemplifies the importance of accessibility in technology, ensuring that everyone can have a comfortable and customized user experience. As technology continues to evolve, features like these play a crucial role in making devices more inclusive and user-friendly.
Whether you’re someone with visual impairments or simply looking for a more legible display in various lighting conditions, the Increase Contrast option is a testament to Apple’s commitment to accessibility and user comfort. Remember, technology should adapt to your needs, not the other way around.

Matthew Burleigh has been writing tech tutorials since 2008. His writing has appeared on dozens of different websites and been read over 50 million times.
After receiving his Bachelor’s and Master’s degrees in Computer Science he spent several years working in IT management for small businesses. However, he now works full time writing content online and creating websites.
His main writing topics include iPhones, Microsoft Office, Google Apps, Android, and Photoshop, but he has also written about many other tech topics as well.