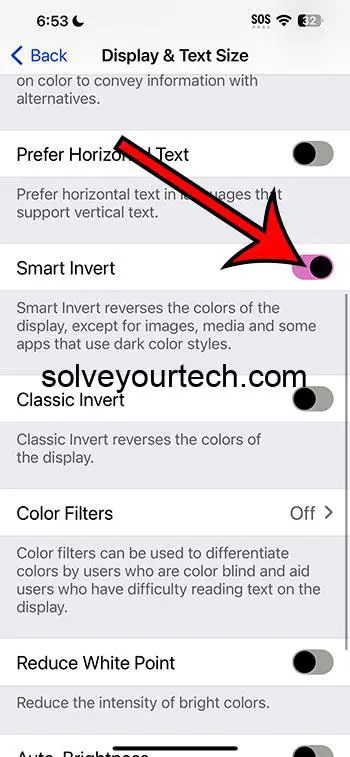Inverting colors on your iPhone can give your screen a fresh new look and can be easier on your eyes in certain environments. To do this on iOS 17, simply go to “Settings,” tap “Accessibility,” choose “Display & Text Size,” and then toggle “Classic Invert” or “Smart Invert” to switch the colors.
When you complete the action of inverting colors on your iPhone, the colors of the display will be flipped to their opposites. Whites will become black, blacks will become white, and other colors will adjust accordingly. This can make reading easier in low-light conditions and can reduce eye strain.
You can also check out this video about how to invert colors on iPhone in iOS 17 for more info.
Introduction
Have you ever felt like your iPhone screen is just too bright or harsh on your eyes? Or perhaps you’re just in the mood for a different look on your device? Well, if you’re using iOS 17, you’re in luck because inverting colors is a neat feature built right into your iPhone’s settings. This trick can not only make your screen look cool with a new color scheme, but it’s also a boon for accessibility, aiding those who are visually impaired or have light sensitivity.
Inverting colors isn’t just about aesthetics; it’s about usability and comfort. It can make reading text on your iPhone much easier in low light conditions or reduce glare if you’re using your device outdoors on a sunny day. Plus, for individuals with certain visual impairments, such as color blindness or light sensitivity, this feature can be a game-changer, making their devices more accessible and easier to use. In short, knowing how to invert colors on your iPhone is a handy little piece of knowledge that can benefit just about anyone.
Related: iOS 17 – How to Turn Off Auto Rotate on an iPhone
A Step by Step Tutorial
This brief tutorial will guide you through the simple steps to invert colors on an iPhone running iOS 17.
Step 1: Open the Settings App
Tap the “Settings” icon on your iPhone’s home screen.
Opening the “Settings” app is always the first step when you’re looking to tweak something on your iPhone. It’s the gateway to all the knobs and dials under the hood of your iOS device.
Step 2: Tap on Accessibility
Scroll down and tap the “Accessibility” option.
The “Accessibility” menu is where Apple has packed all the features designed to make the iPhone easier to use for everyone, regardless of any physical or visual impairments they may have.
Step 3: Select “Display & Text Size”
In the Accessibility menu, find and tap on “Display & Text Size.”
This section houses various settings that can help you adjust how content is displayed on your iPhone, making it more readable and visually comfortable for your eyes.
Step 4: Toggle “Classic Invert” or “Smart Invert”
Choose either “Classic Invert” or “Smart Invert” and toggle the switch to the on position.
“Classic Invert” will flip all colors on the display, which can affect images, media, and apps, while “Smart Invert” is more selective, aiming to keep images and other media in their original colors while inverting everything else.
Pros
Benefit 1: Reduces Eye Strain
Inverting colors can significantly reduce eye strain, especially in low-light conditions.
When you’re reading in the dark or in a dimly lit room, a bright screen can cause your eyes to work harder, leading to fatigue. Inverting colors creates a darker theme across the interface, which can be easier on the eyes.
Benefit 2: Saves Battery Life
On iPhones with OLED screens, inverting colors can help conserve battery life.
OLED screens light up individual pixels, which means that darker areas of the screen use less power. By inverting colors to have more dark areas, you can save on battery life.
Benefit 3: Enhances Accessibility
The color inversion feature enhances accessibility for users with visual impairments.
For those with light sensitivity or certain visual conditions, inverting colors can make the screen content more distinguishable and the whole device more user-friendly.
Cons
Drawback 1: Affects Images and Media
Inverted colors can negatively impact the viewing of photos and videos.
When you invert colors, the feature doesn’t discriminate—it affects everything on your screen. This means images and videos will also have inverted colors, which can be jarring and undesirable for media consumption.
Drawback 2: May Cause Confusion
Color inversion can sometimes make interfaces confusing to navigate.
Certain apps and interfaces rely on color to convey information or provide intuitive navigation. Inverting colors could potentially make these visual cues misleading or harder to recognize.
Drawback 3: Limited App Support
Not all apps support “Smart Invert” properly.
While “Smart Invert” is designed to avoid inverting media content, some third-party apps may not fully support this feature, leading to inconsistent experiences across different apps.
Video About Inverting Colors
Additional Information
When diving into the world of color inversion, there are a couple more nuggets of wisdom to chew on. For starters, you might notice that your iPhone’s wallpaper doesn’t invert—it’s one of the smart elements iOS recognizes and keeps in its original glory. Also, keep in mind that if you’re going to use your phone for photography or video editing, you’ll probably want to switch back to normal colors to get an accurate view of your masterpieces.
There’s also a cool shortcut to toggle color inversion on and off quickly. You can set up an “Accessibility Shortcut” by triple-clicking the side or home button, depending on your iPhone model. It’s like having a magic button to flip the world from day to night!
Lastly, if you’re an app developer or someone who likes their apps to look just right, you’ll want to ensure your app supports Smart Invert correctly. This involves making sure the app’s UI elements are tagged properly so that the feature doesn’t disrupt the intended user experience.
Summary
- Open the Settings app.
- Tap on Accessibility.
- Select “Display & Text Size.”
- Toggle “Classic Invert” or “Smart Invert.”
Frequently Asked Questions
Does inverting colors affect all apps?
Yes, inverting colors will affect the display across all apps. However, “Smart Invert” tries to keep images and media in their original colors.
Can inverting colors damage my iPhone’s screen?
No, inverting colors is a software feature and does not damage your iPhone’s screen.
Will color inversion work on my iPad?
Yes, if your iPad is running iOS 17 or later, it will have the same color inversion features as the iPhone.
Is there a quick way to switch color inversion on and off?
Yes, you can set up an Accessibility Shortcut to toggle color inversion by triple-clicking the side or home button.
Do I need to restart my iPhone after inverting colors?
No, you don’t need to restart your iPhone. The changes take effect immediately.
Conclusion
In a world that’s becoming increasingly digital, taking care of our eyes is more important than ever. The color inversion feature on iOS 17 is a small but mighty tool in our arsenal for a more comfortable and accessible digital experience. Whether you’re someone who reads a lot on your phone, someone who finds bright screens a bit too glaring, or a developer looking to make your app more accessible, inverting colors can be incredibly useful.
Remember that technology is here to adapt to us, not the other way around. So, take control, and make your iPhone experience a little easier on the eyes. It’s your device, after all—customize it to fit your world.

Matthew Burleigh has been writing tech tutorials since 2008. His writing has appeared on dozens of different websites and been read over 50 million times.
After receiving his Bachelor’s and Master’s degrees in Computer Science he spent several years working in IT management for small businesses. However, he now works full time writing content online and creating websites.
His main writing topics include iPhones, Microsoft Office, Google Apps, Android, and Photoshop, but he has also written about many other tech topics as well.