There are a lot of settings on your iPhone that you can adjust to change your experience with the device. Our what does true tone mean article can help to explain one of them.
But the iOS 10 version of Apple’s operating system includes so many different options that even experienced iPhone users might not be aware of them.
One such setting is called Color Filters, and it offers a variety of additional color-saturation effects that are meant to aid iPhone owners that are color-blind or who are having trouble reading the information on their screen.
Our tutorial below will show you where to find and enable this Color Filters setting so that you can see if it improves your experience with your iPhone.
How to Apply or Remove Color Filters on the iPhone 7
The steps in this article were performed on an iPhone 7 Plus in iOS 10.1.
Note that this specifically allows you to apply or remove a setting called Color Filters that is meant to help color bling iPhone users or users that have difficult reading text on the screen.
Some other color-alteration effects can be applied, such as an orange hue from Night Shift mode, that is not a part of the Color Filters setting.
Step 1: Open the Settings menu.
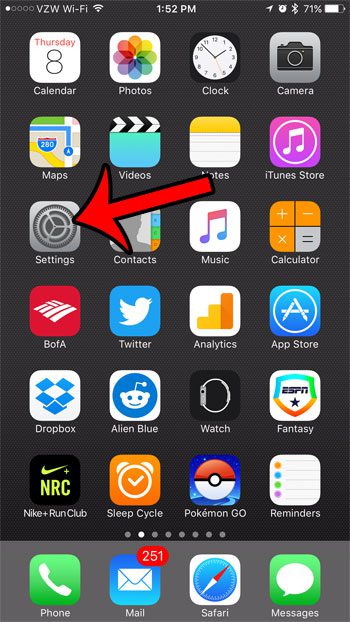
Step 2: Select the General menu.
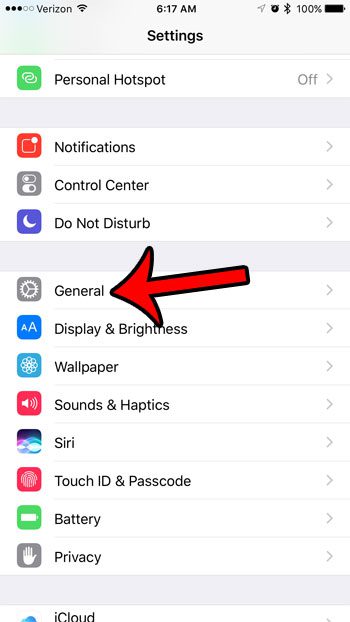
Step 3: Tap the Accessibility button.
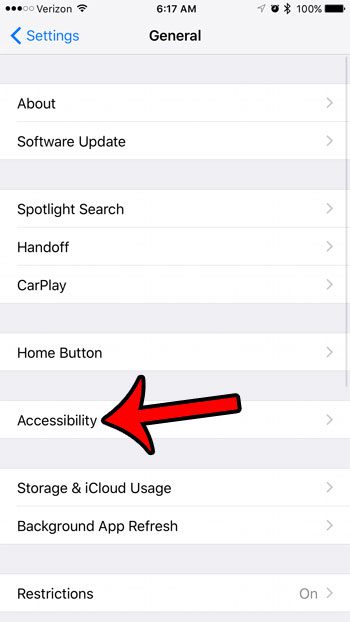
Step 4: Touch the Display Accommodations option near the top of the screen.
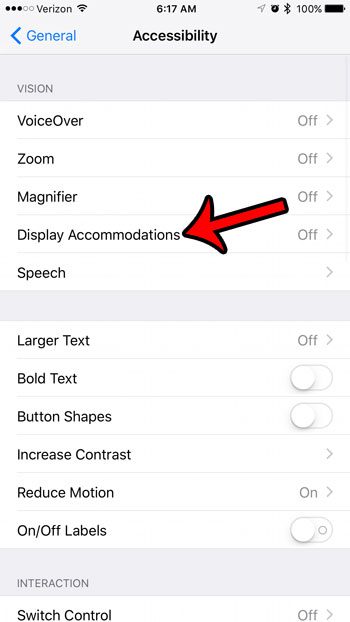
Step 5: Select the Color Filters option.
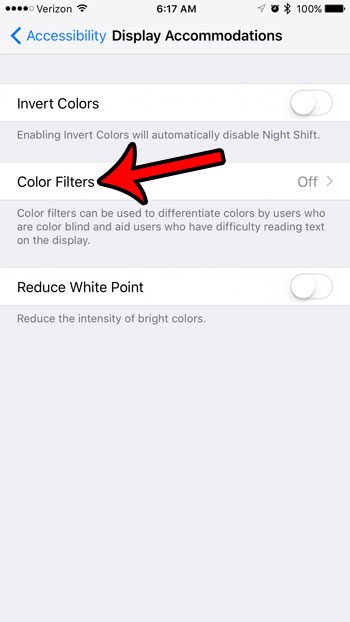
Step 6: Tap the button to the right of Color Filters to turn it on (or to turn it off if it is already turned on), then select from the available options until you find a suitable setting.
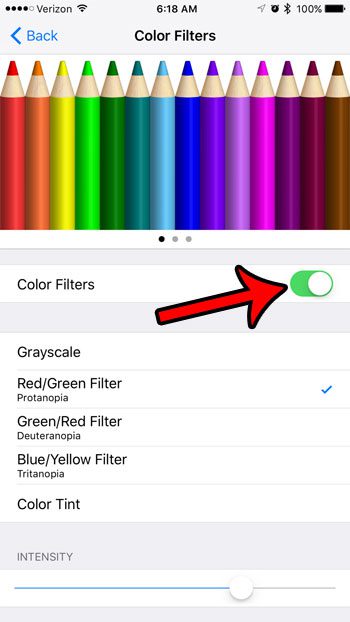
Now that you know how to enable color filters on the iPhone 7 display, you can use these options to change the way that things look on the device.
Note that there are options on the iPhone Color Filter menu for the following settings:
- Grayscale
- Red/Green Filter – Protanopia
- Green/Red Filter – Deuteranopia
- Blue/Yellow Filter – Tritanopia
- Color Tint
You can also adjust the Intensity of these colors using the slider at the bottom of the screen.
If you are looking for the Color Filters setting because you want to turn off the effect that is applied to your screen, and you find that Color Filters is already off, then adjusting Night Shift mode may be necessary.
If the colors on your iPhone screen look very different, then check to see if the Invert Colors option is turned on. This is located at the top of the Display Accommodations menu that you were on in Step 5 above.

Matthew Burleigh has been writing tech tutorials since 2008. His writing has appeared on dozens of different websites and been read over 50 million times.
After receiving his Bachelor’s and Master’s degrees in Computer Science he spent several years working in IT management for small businesses. However, he now works full time writing content online and creating websites.
His main writing topics include iPhones, Microsoft Office, Google Apps, Android, and Photoshop, but he has also written about many other tech topics as well.