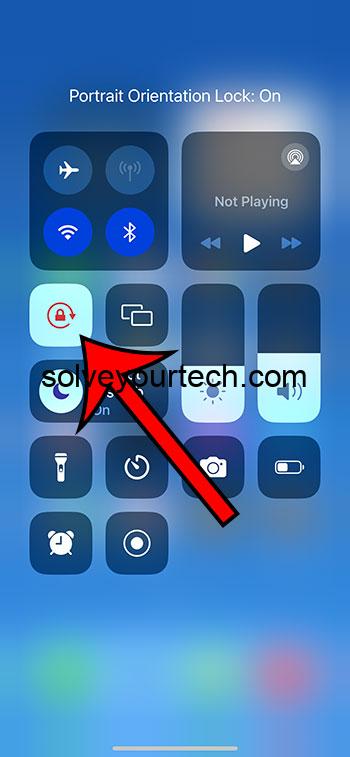Turning on or off auto rotation on an iPhone 14 is a simple process. Just swipe down from the top-right corner of your screen to open the Control Center. Then, look for the icon that looks like a lock with a circular arrow around it – that’s the auto-rotation lock. Tap it once to turn auto-rotation off, and tap it again to turn it back on. That’s it!
Once you complete the action, your iPhone 14 will either stay in portrait mode or rotate to landscape mode depending on how you’re holding your device when you have auto rotation turned on. If you turn it off, your iPhone will stay in its current orientation regardless of how you hold it.
You can also check out this video about how to enable or disable auto rotation on iPhone 14 for more information.
Introduction
Have you ever been lying down, reading an article on your iPhone, and suddenly the screen flips to landscape mode? Or maybe you’re showing a friend a photo, and it just won’t stay in the correct orientation. Frustrating, isn’t it? Well, fortunately, there’s a simple solution to this problem: controlling the auto rotation feature on your iPhone 14.
Auto rotation is a nifty feature that can enhance your iPhone experience, allowing your screen to automatically adjust to how you’re holding your device. It’s perfect for switching between portrait and landscape modes seamlessly. However, there are times when you might want to lock your screen in one orientation, like when you’re reading in bed or showing off some pictures. Knowing how to manage this feature can save you from those little moments of irritation. This is especially relevant for iPhone 14 users, as the latest model comes with its unique settings. Whether you’re new to iPhones or a seasoned user, understanding how to turn on or off auto rotation is crucial. Let’s dive into the details and make sure you’re in control of your screen orientation.
Related: Portrait Orientation Lock iPhone 13: How to Do It
Step by Step Tutorial on How to Turn On/Turn Off Auto Rotation on iPhone 14
Before we get into the steps, remember that following them will allow you to lock your iPhone 14 in portrait mode, preventing it from rotating to landscape mode when you don’t want it to.
Step 1
Swipe down from the top-right corner of your iPhone 14 screen to open the Control Center.
This gesture works from any screen, even the Lock Screen.
Step 2
Locate the auto rotation lock icon, which looks like a lock surrounded by a circular arrow.
It’s usually in the top row of the Control Center icons.
Step 3
Tap the auto rotation lock icon to turn the feature on or off.
When the feature is on, the icon will be highlighted, and you’ll see a message saying “Portrait Orientation Lock: On” at the top of the screen.
Pros
| Benefit | Explanation |
|---|---|
| Prevents Unwanted Screen Rotation | With auto rotation turned off, you won’t experience accidental screen shifts when reading or showing content in bed or on the couch. |
| Conserves Battery Life | Turning off auto rotation can save battery life as the sensors used to detect orientation won’t be actively working. |
| Better Control Over Media Consumption | Locking the screen orientation can enhance your media experience when consuming content that is best viewed in a specific mode. |
Cons
| Drawback | Explanation |
|---|---|
| Limited Functionality | Disabling auto rotation can be inconvenient when you need to switch between portrait and landscape modes frequently. |
| Potential to Forget | It’s easy to forget you’ve locked your orientation, which could lead to confusion when your screen doesn’t rotate as expected. |
| Extra Steps | Needing to access the Control Center to turn this feature on or off might be considered an unnecessary hassle for some users. |
Video About Screen Rotation
Additional Information
Understanding the ins and outs of your iPhone 14’s auto rotation feature can greatly improve your user experience. It’s a small detail, but it has a big impact on how you interact with your device. For instance, did you know that some apps override the auto rotation lock? That’s right, certain applications, especially video players, are designed to switch to landscape mode when you rotate your device, regardless of your settings. It’s also worth noting that the iPad has a side switch that can be used to lock the screen orientation, but the iPhone, including the iPhone 14, lacks this physical switch.
Additionally, if you’re in an app that doesn’t support landscape mode, like Instagram, your screen won’t rotate even if you have auto rotation enabled. So, it’s not just about your iPhone’s settings but also about the app you’re using. And let’s not forget about those moments when you’re using your iPhone 14’s camera. The auto rotation lock is automatically turned off when you open the camera, ensuring you can easily switch between orientations while taking photos or videos.
Finally, if you’re someone who uses accessibility features, managing your screen orientation is even more crucial. For users with certain physical or motor challenges, an unexpected screen rotation can be more than just annoying—it can be a real barrier to using their device effectively.
Summary
- Swipe down from the top-right corner to open Control Center.
- Find the auto rotation lock icon.
- Tap the icon to toggle auto rotation on or off.
Frequently Asked Questions
What if the auto rotation lock icon is missing?
If you can’t find the icon, go to Settings > Control Center and make sure “Access Within Apps” is turned on.
Can I use Siri to control auto rotation?
Yes, you can use voice commands like “Hey Siri, lock my screen orientation” to control the feature.
Does auto rotation affect battery life?
Yes, disabling auto rotation can help conserve battery life as it uses less sensor data.
Is the method the same for all iPhone models?
The method is similar, but the Control Center layout might differ slightly depending on your iPhone model and iOS version.
Can I still take landscape photos with auto rotation locked?
Yes, the camera app temporarily overrides the lock for easy orientation switching.
Conclusion
Mastering the auto rotation feature on your iPhone 14 is essential for a seamless and frustration-free experience. Whether you’re reading, browsing, or showing off your latest photos, having control over your screen’s orientation can make a world of difference. We’ve covered the simple steps to turn on or off auto rotation and delved into some additional insights that’ll help you get the most out of your device.
Remember, it’s not just about the feature itself but also how it interacts with your apps and settings. So, go ahead and take control of your iPhone 14’s screen orientation – it’s a small change that can have a big impact on how you use your phone.

Matthew Burleigh has been writing tech tutorials since 2008. His writing has appeared on dozens of different websites and been read over 50 million times.
After receiving his Bachelor’s and Master’s degrees in Computer Science he spent several years working in IT management for small businesses. However, he now works full time writing content online and creating websites.
His main writing topics include iPhones, Microsoft Office, Google Apps, Android, and Photoshop, but he has also written about many other tech topics as well.