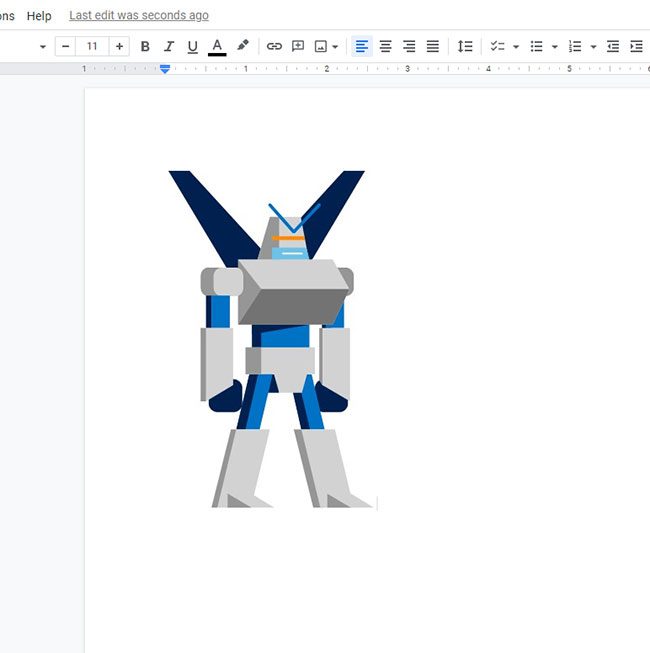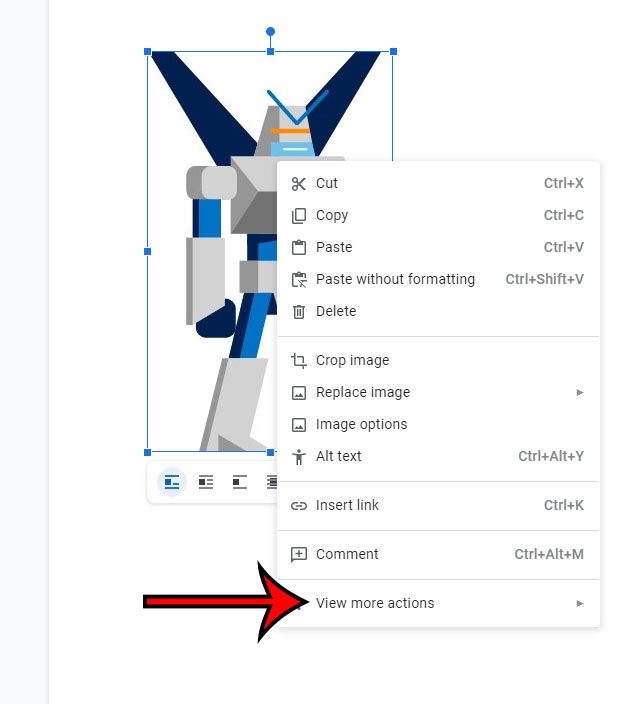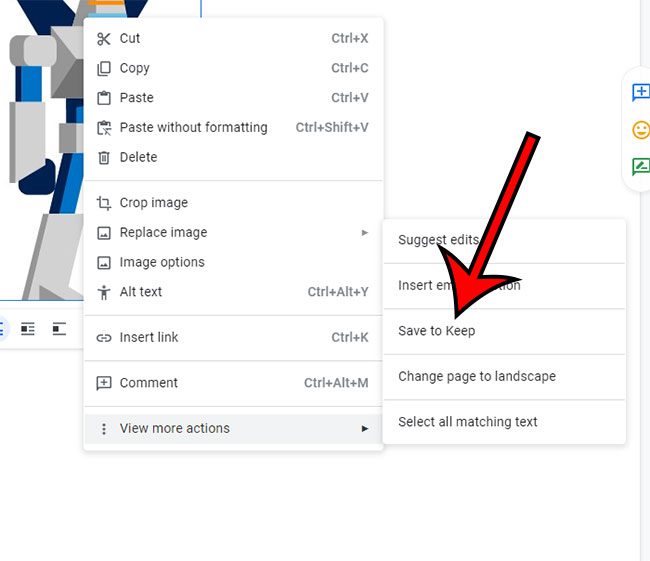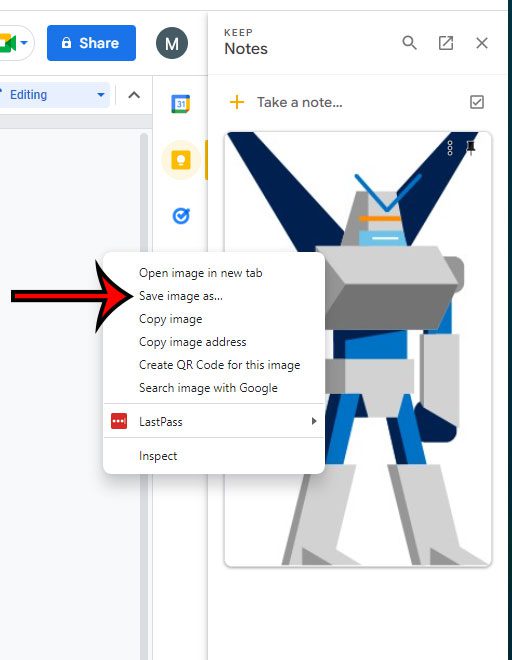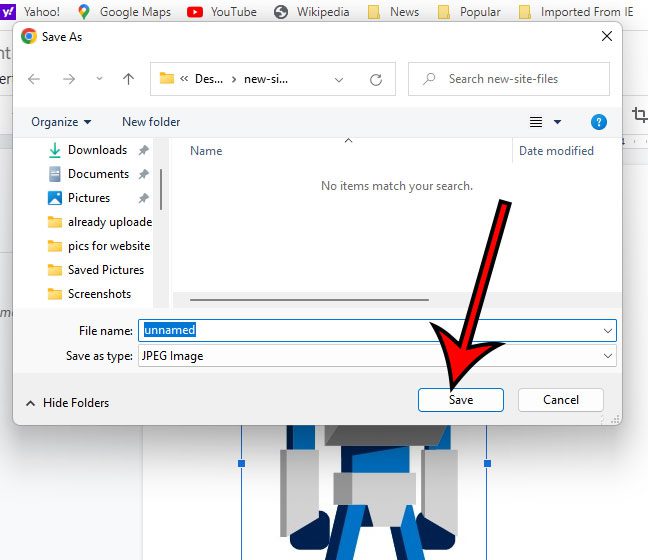While adding a picture to a document in Google Docs is as simple as going to the Insert tab, choosing Image, and selecting an option, it’s weirdly difficult to save an existing image.
Many of us are used to right-clicking and selecting a Save as image option to download a picture from the Internet, but Google Docs pictures don’t have that option.
Our “can I download pictures from Google Docs” tutorial will show you an option for accomplishing this with another Google app, as well as a couple of alternative options to save your document images.
How to Download a Picture from Google Docs on Your PC
- Open your document.
- Find the picture to download.
- Right-click on the image and choose View more actions.
- Select Save to Keep.
- Right-click the image in the Keep column, then choose Save image as.
- Choose a location, then click Save.
Our can I download pictures from Google Docs guide continues below with additional information about using Google Keep for picture downloads, including images of these steps.
If you often need to create a lot of similar documents for school or work, then you might wind up with an image that you want to reuse a lot.
But if you have attempted to download the picture to your computer from one of your existing Google Docs files, then you probably discovered that it’s not as simple as you thought it would be.
Fortunately, you also have access to an application called Google Keep with your Google account, which can play a part in resolving this problem.
Our article below will show you how to download pictures from Google Docs by first saving them to Google Keep as an intermediary.
Related: This how to put a picture on Google Docs article will show you how to include images in your documents from a number of different locations.
How to Save a Picture from a Google Document to Your Computer (Guide with Pictures)
The steps in this article were performed in Google Chrome on a Windows 11 laptop. These steps will also work in other desktop and laptop browsers like Firefox or Edge.
Step 1: Go to Google Drive and open the document with the picture that you want to save.
Step 2: Find the picture to download.
Step 3: Right-click on the image, then choose the View more actions item.
Step 4: Select the Save to Keep option.
This is going to open a Google Keep column on the right side of the window, where you will see the picture after a second or two.
Step 5:Right-click on the picture in the Google Keep column, then select the Save image as option.
Step 6; Give the file a name and choose a download location, then click the Save button.
Now that you know what to do when it seems like you can’t download pictures from Google Docs, our article continues below with additional information about this topic, including a couple of other ways that you can save pictures from a Google document to your computer.
Related: How to Download an Entire Folder in Google Drive
More Information About Saving Google Docs Pictures
The method outlined above is the one that I prefer to use when I just need to use a single image from my Google document in another file.
You do have a couple of other options available to you when it comes to downloading pictures in Google Docs, however.
The first option would be to save the Google Doc as a web page, which you can do by going to File > Download > Web Page.
You can then right-click on the downloaded zip file, choose Extract all, then follow the instructions in the wizard until the file is unzipped.
You can then open the images folder in the extracted folder, where you will find all of the pictures from the document.
Another option for downloading a Google Docs picture is going to involve briefly publishing the document to the Web.
To do this, open the document, click the File tab, select Share, then Publish to web. You can then click the Publish button.
You will then need to copy the link for the published document, then paste it into a new tab.
You can then right-click on the picture that you want to download and then choose the Save image as option.
Once you have downloaded the picture, remember to go back to the File > Share > Publish to web menu, then click the Stop publishing button.

Matthew Burleigh has been writing tech tutorials since 2008. His writing has appeared on dozens of different websites and been read over 50 million times.
After receiving his Bachelor’s and Master’s degrees in Computer Science he spent several years working in IT management for small businesses. However, he now works full time writing content online and creating websites.
His main writing topics include iPhones, Microsoft Office, Google Apps, Android, and Photoshop, but he has also written about many other tech topics as well.